Создание Самозагружаемого Оживления
Инструкция по созданию заказа с использованием разных QR-кодов в приложении "ОЖИВИ!"
Этот функционал идеально подходит для создания оживающей продукции, такой как оживающие открытки, брелки, футболки и другие товары массового спроса.
ВАЖНО! Для просмотра Самозагружаемого Оживления необходимо скачать приложение! Мгновенное приложение (приложение без скачивания) не поддерживает функции загрузки видео, поэтому Самозагружаемые оживления не будут работать в приложении без скачивания.
1. Зайдите в свой аккаунт, на главной странице нажмите Самозагружаемое Оживление и выберите "Видео"
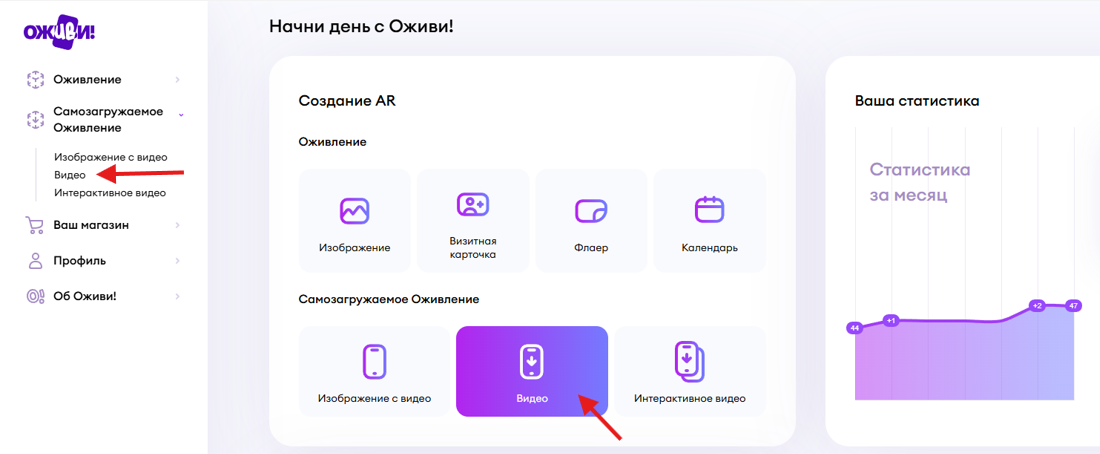
Вы можете изменить название заказа, чтобы потом было проще его найти в случае необходимости, или оставьте название по умолчанию:
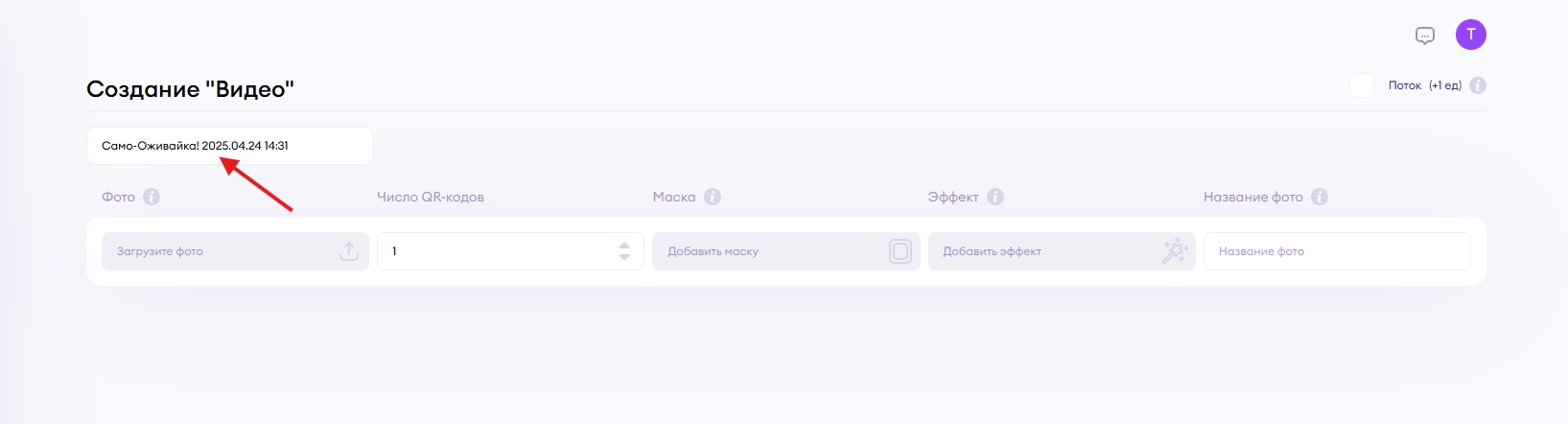
2. Нажмите на ячейку Фото и выберите изображение, которое будет использоваться в вашем продукте (открытке, брелке, футболке и т.д.):
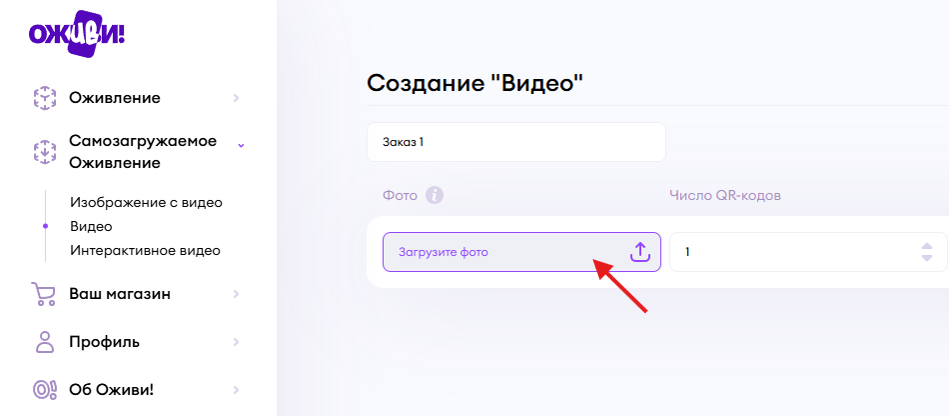
3. После вставки изображения можно установить расположение QR кода на изображении, нажав на иконку кода в ячейке:
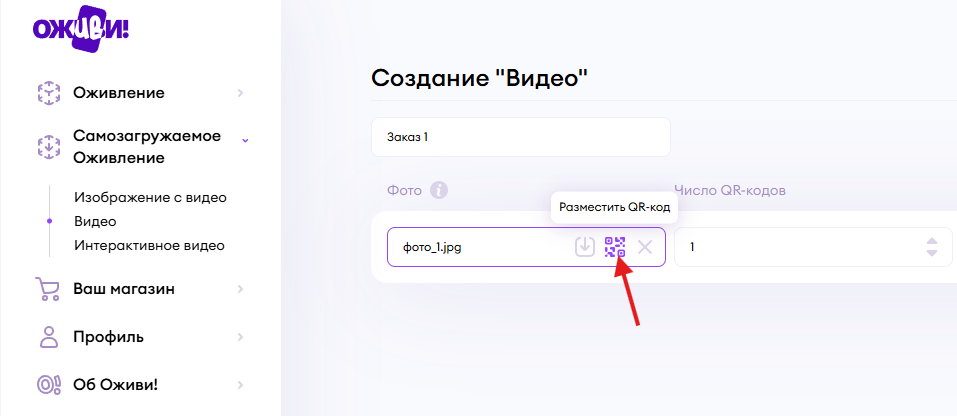
Или можете не устанавливать расположение кода, а скачать коды отдельно, если планируете размещать их отдельно от готового изделия.
4. Введите количество Самозагружаемых Оживлений (максимум 1000 шт.):
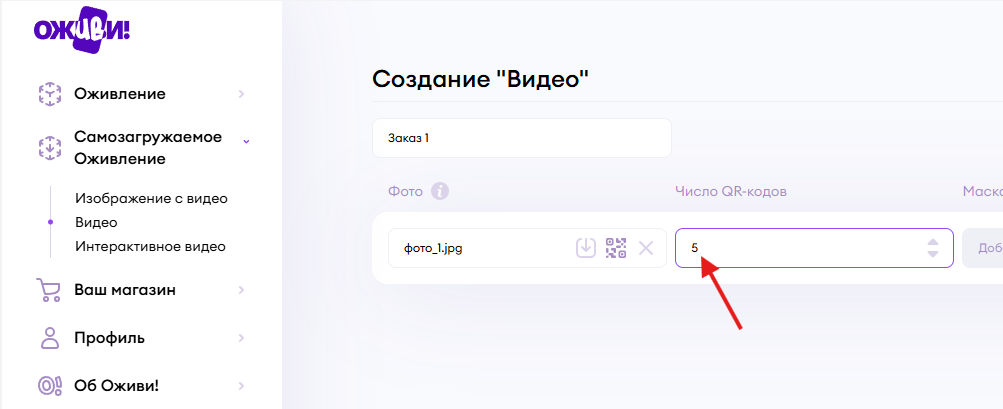
Добавьте маску и эффект по желанию (оживление может работать и без маски и эффекта):
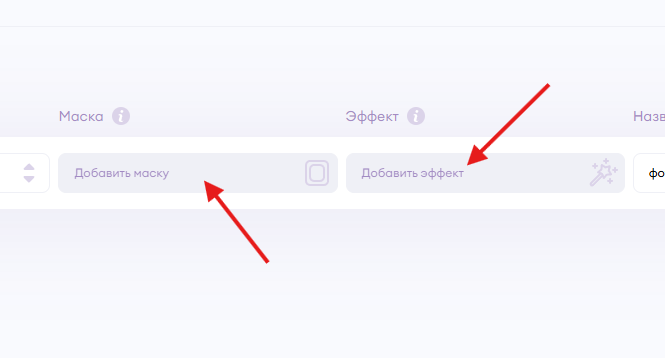
Нажмите на кнопку Создать:
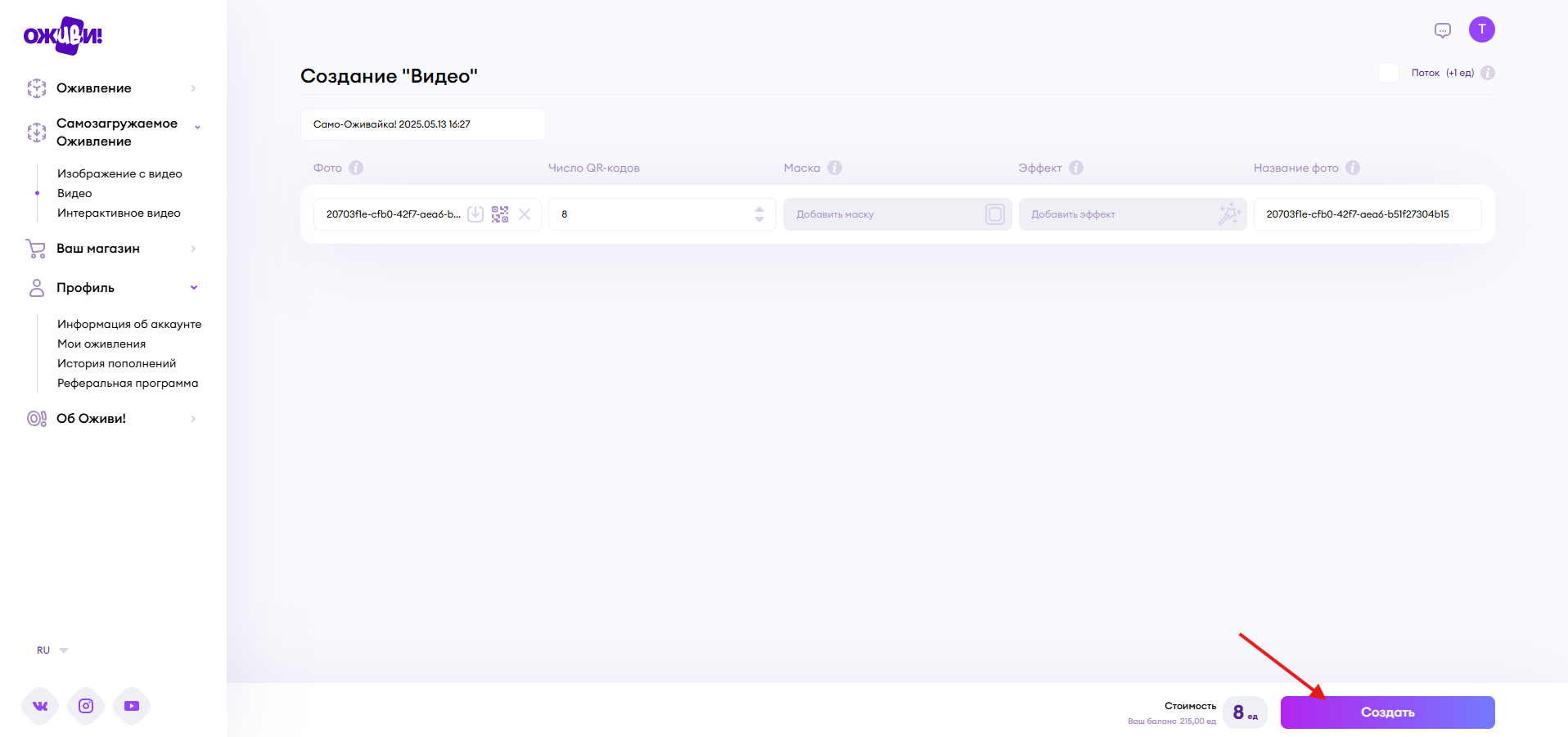
5. После того, как процесс загрузки завершится, появятся 3 кнопки:
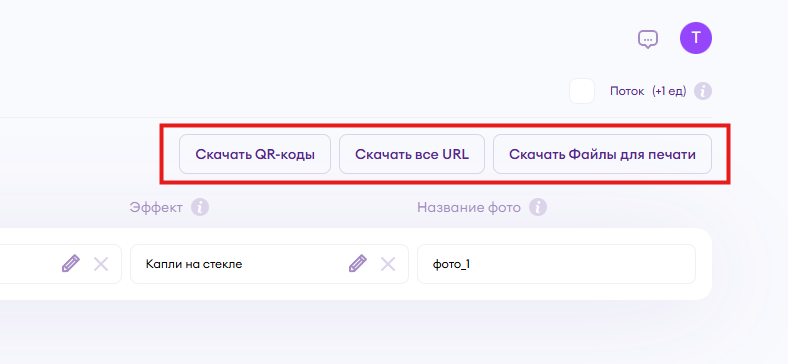
- При нажатии на кнопку Скачать QR-коды - скачивается архив с тем количеством QR кодов, которое вы указали при создании заказа.
- При нажатии на кнопку Скачать все URL - скачивается exel файл со списком ссылок на каждый QR код.
- При нажатии на кнопку Скачать файлы для печати - скачивается архив с файлами фото и QR кодов, которые можете сразу отправить на печать.
6. Чтобы проверить заказ, нажмите на кнопку Скачать файлы для печати, распакуйте скачанный архив, отсканируйте в приложении ОЖИВИ! первый QR код в списке, наведите камеру на изображение, у вас появится плашка с предложением загрузить видео
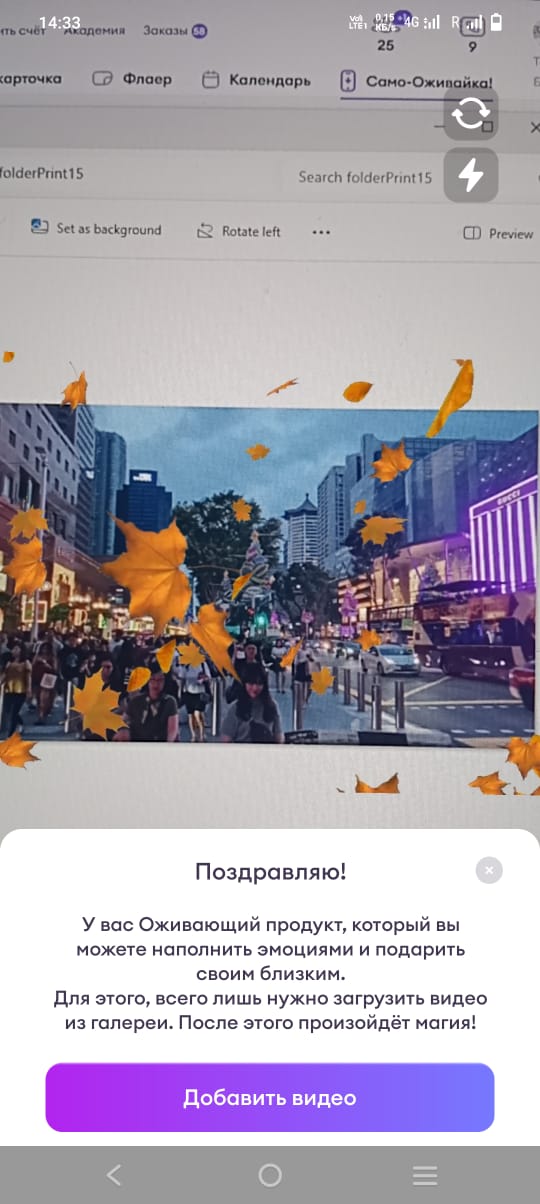
7. Нажмите на кнопку Добавить видео, выберите приложение для просмотра файлов (варианты приложений в данном окне зависят от модели телефона и могут различаться на различных устройствах, выбирайте то приложение, которое обычно открываете для просмотра фото и видео):
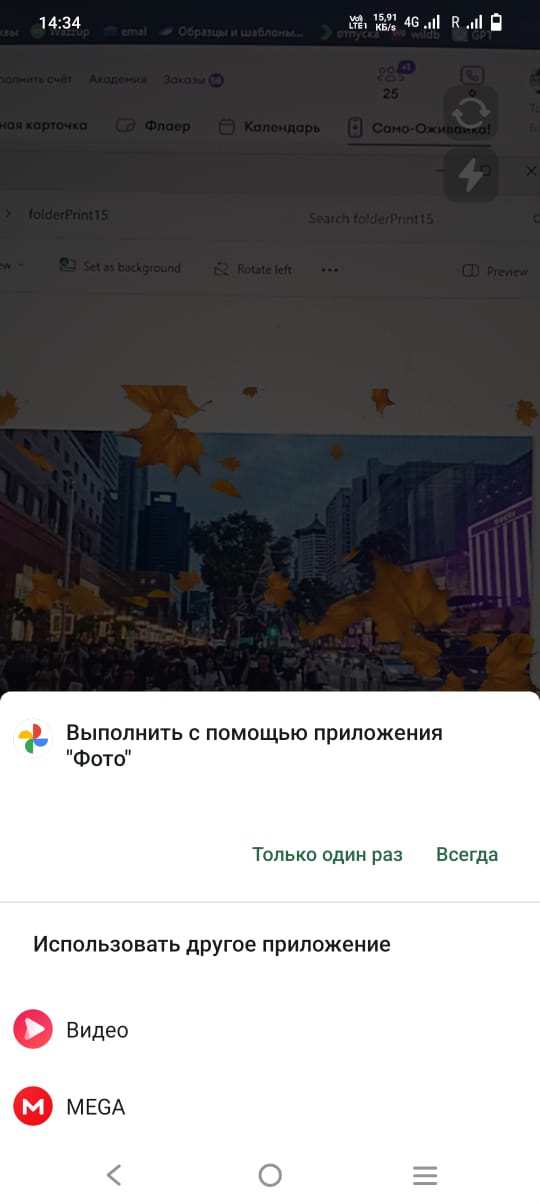
8. Выберите нужный вам файл видео. Появится плашка с опциями редактирования отображения видео:
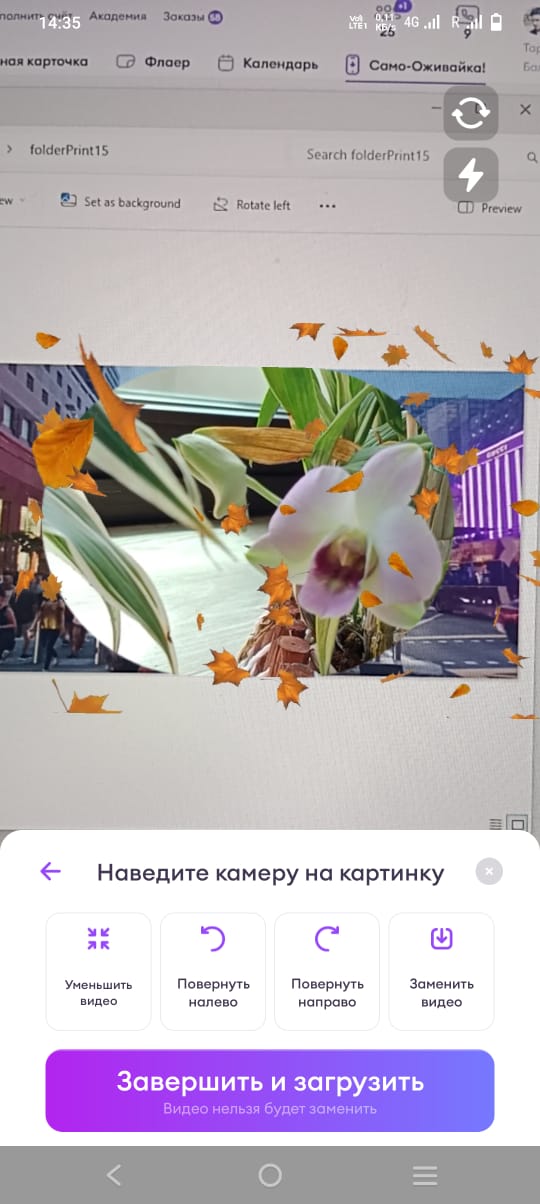
- Первая кнопка отвечает за масштаб отображения видео.
Если нажмете на кнопку Уменьшить видео, видео впишется в фотографию. Если размер фото и видео отличается, то возможны прозрачные рамки у видео.
Если нажмете на кнопку Увеличить видео, видео заполнит область фотографии. Если размер фото и видео отличается, то могут обрезаться выступающие за границы фотографии области (сверху и снизу, либо справа и слева, в зависимости от формата и размера видео).
Маска при этом накладывается не на область фотографии, а на отображаемое видео.
- Вторая и третья кнопка поворачивают видео на 90 градусов влево и вправо соответственно.
- Четвертая кнопка позволяет заменить видео, если уже загруженное не подходит.
9. После того, как вы выбрали и установили видео, нажмите кнопку Завершить и загрузить, появится плашка с индикатором загрузки, как только загрузка закончится, вы увидите соответствующее уведомление.
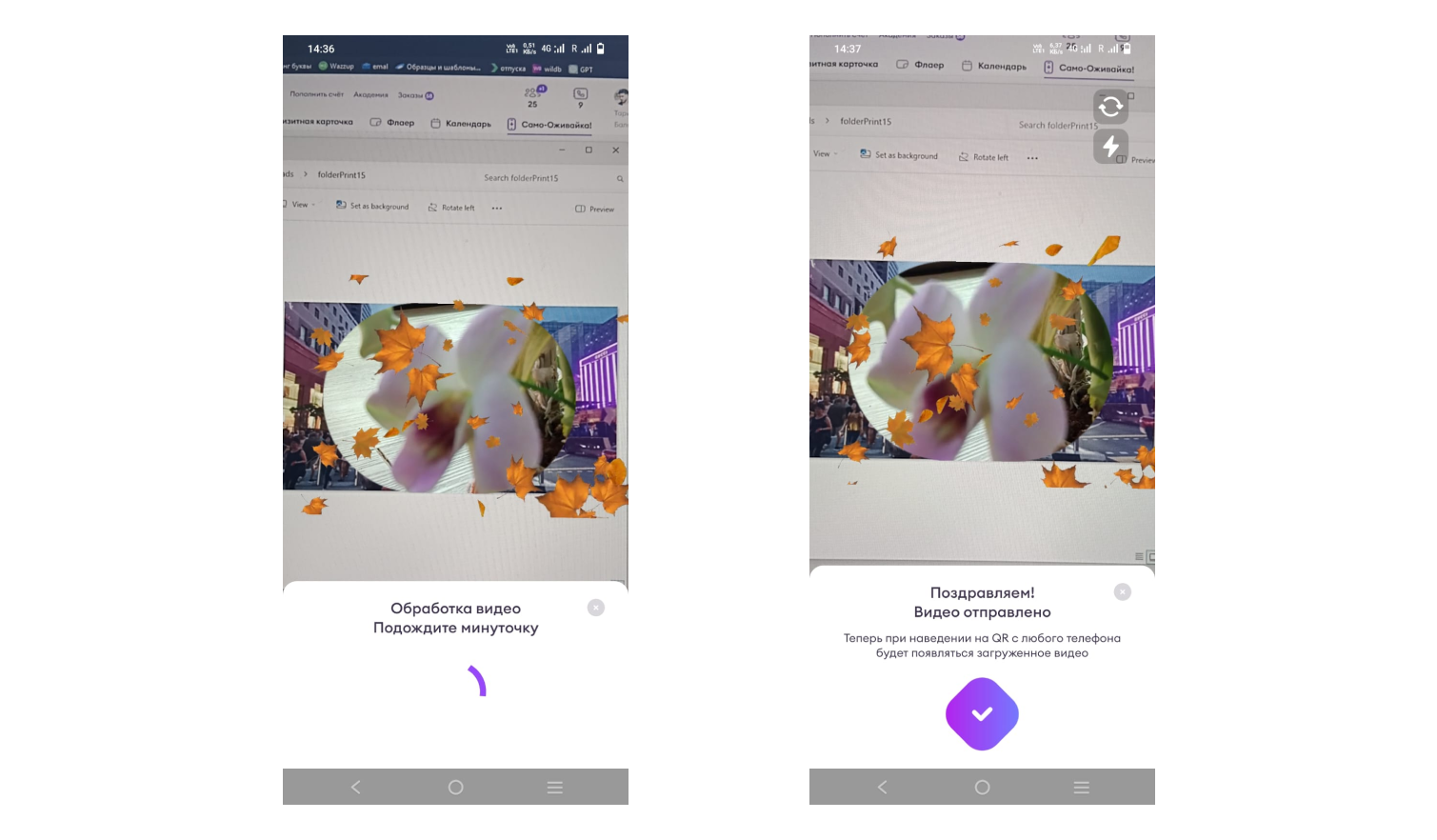
Самозагружаемое Оживление готово
ВАЖНО:
- Редактирование в Самозагружаемом Оживлении: после создания заказа можно изменить только маркер. Количество кодов, маску и эффект изменить не получится. Будьте осторожны с изменением маркера, если QR коды уже у ваших заказчиков, помните, что изменив маркер вы меняете его для всех созданных QR кодов этого заказа!
- Внимательно рассчитывайте количество QR кодов, т.к. изменить количество в дальнейшем вы не сможете, а единицы будут уже списаны.
- Не рекомендуем отдавать в печать сразу всю партию открыток. Желательно напечатать один образец и проверить считываемость кода с живого объекта!
Как заменить видео в Самозагружаемом Оживлении можно узнать здесь.