Создание оживающей визитной карточки
Нажмите на кнопку Визитная карточка
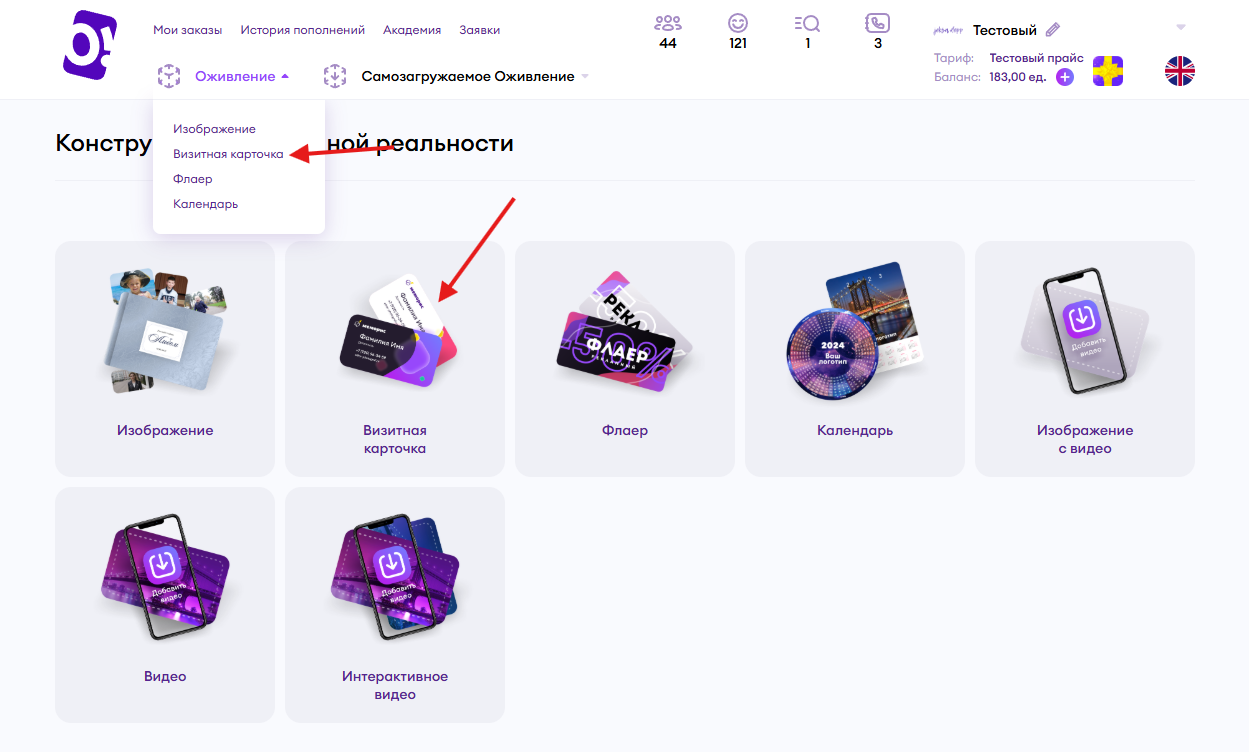
В открывшемся окне появится конструктор создания визитной карточки:
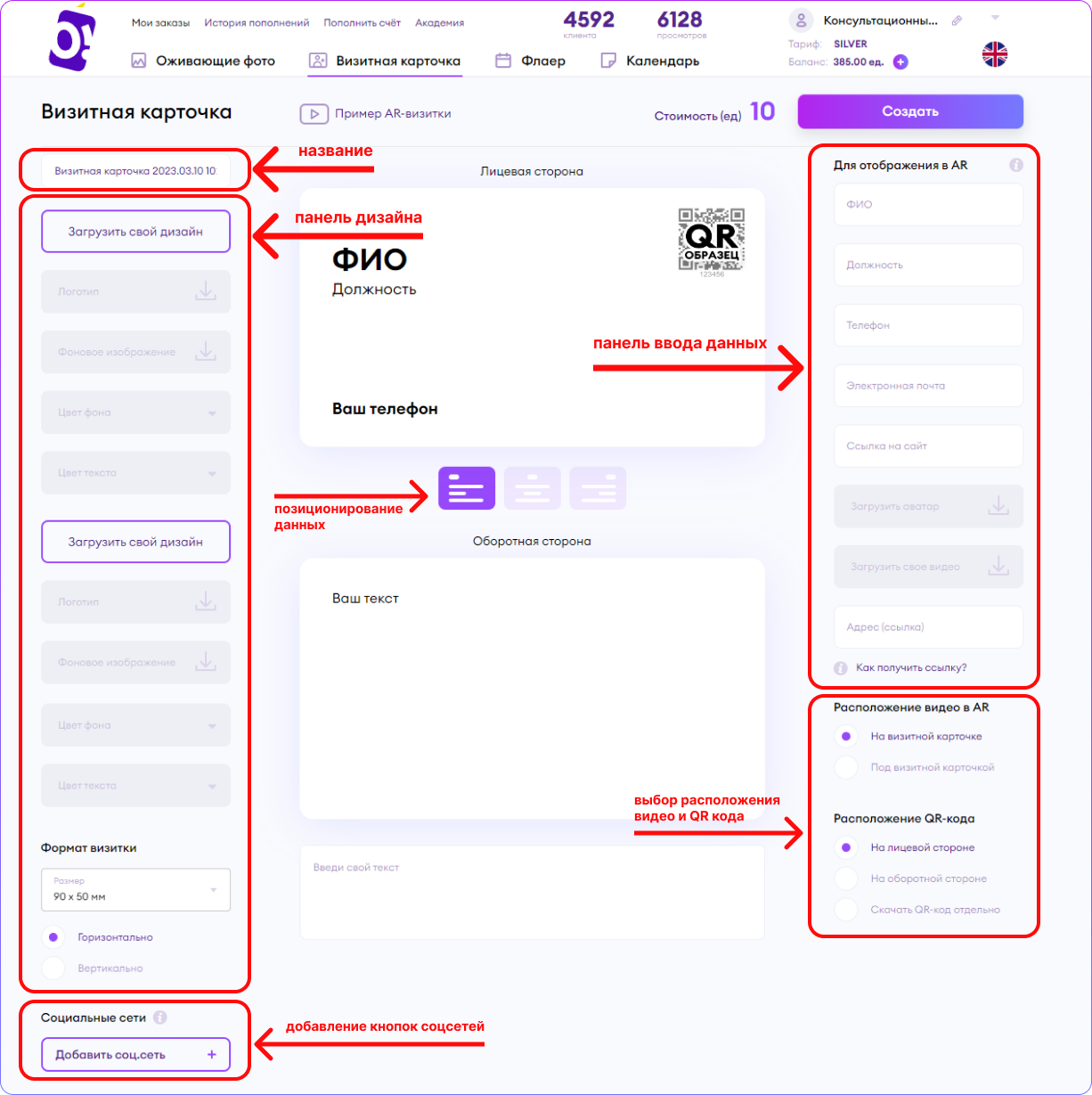
Введите название визитной карточки, это поможет легко найти ее в списке заказов
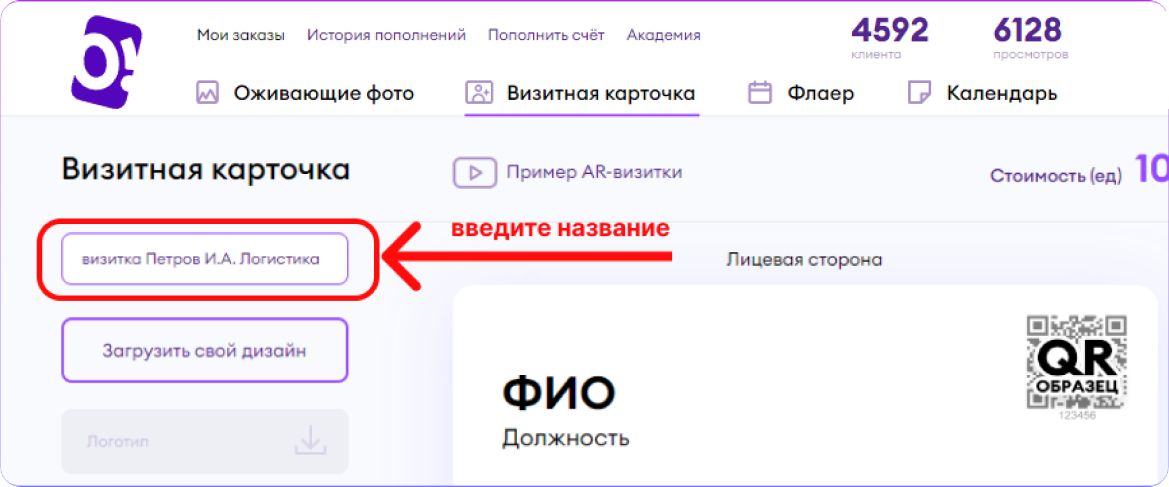
Вы можете создать визитку, используя только стандартный вариант дизайна или загрузить свой вариант дизайна. Давайте рассмотрим подробно каждый вариант.
Использование стандартного дизайна
Нажмите на ячейку Логотип, в открывшемся окне выберите папку с файлом логотипа, кликните на нужный файл, нажмите Открыть
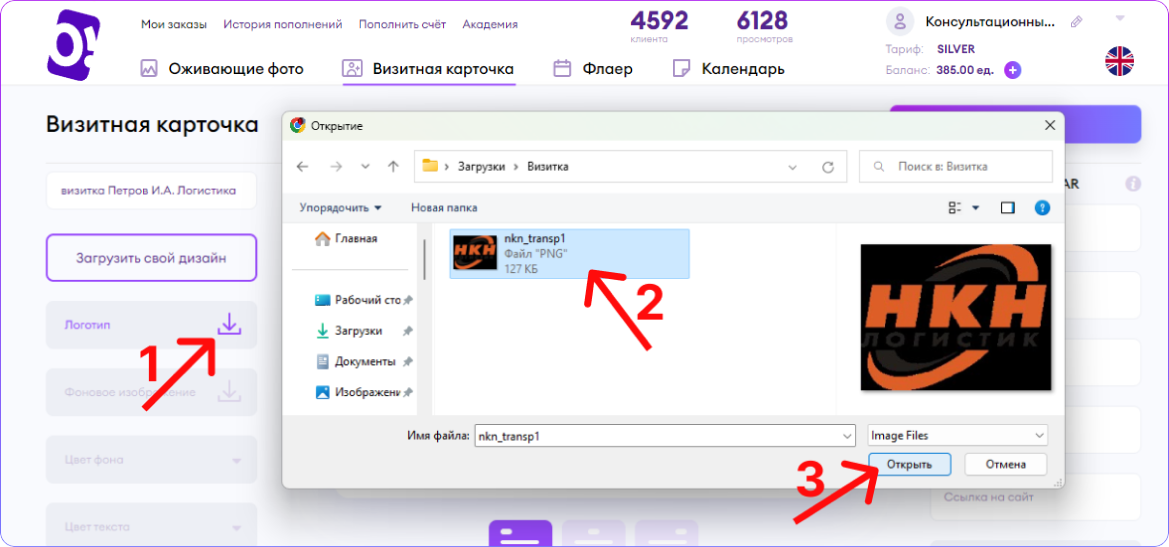
Далее можно добавить фоновое изображение — любое изображение в формате jpgили png.
В нашем примере добавлять фоновое изображение не будем, добавим цвет фона. Нажмите на поле Цвет фона, откроется палитра, выберите нужный цвет. Так же можете ввести HEX код цвета или выбрать цветовую модель RGBA или HSLA для ввода кода цвета
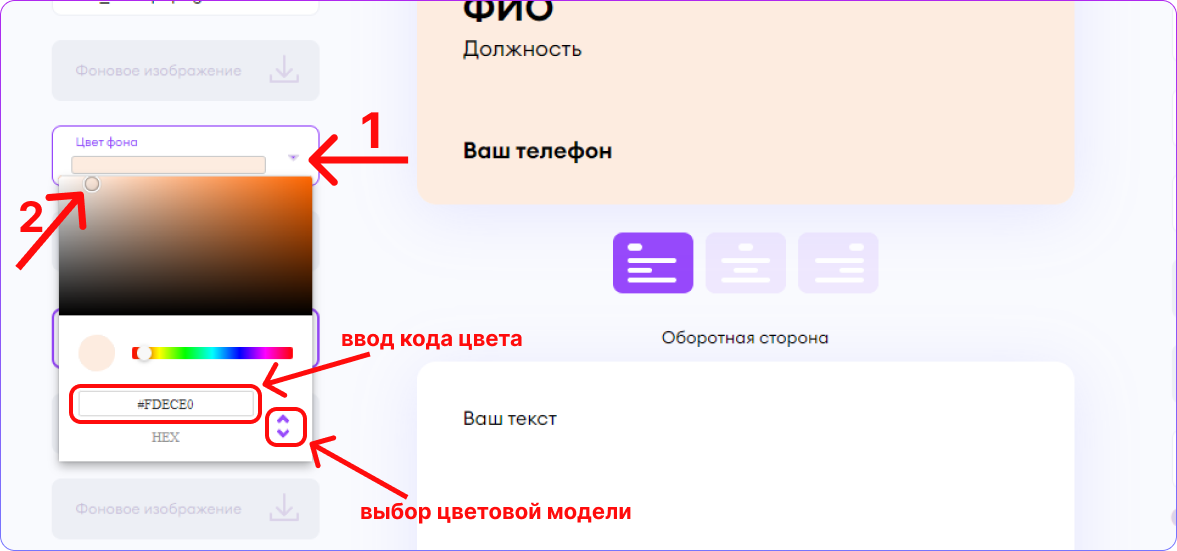
Аналогично можно выбрать цвет текста. По умолчанию цвет текста черный
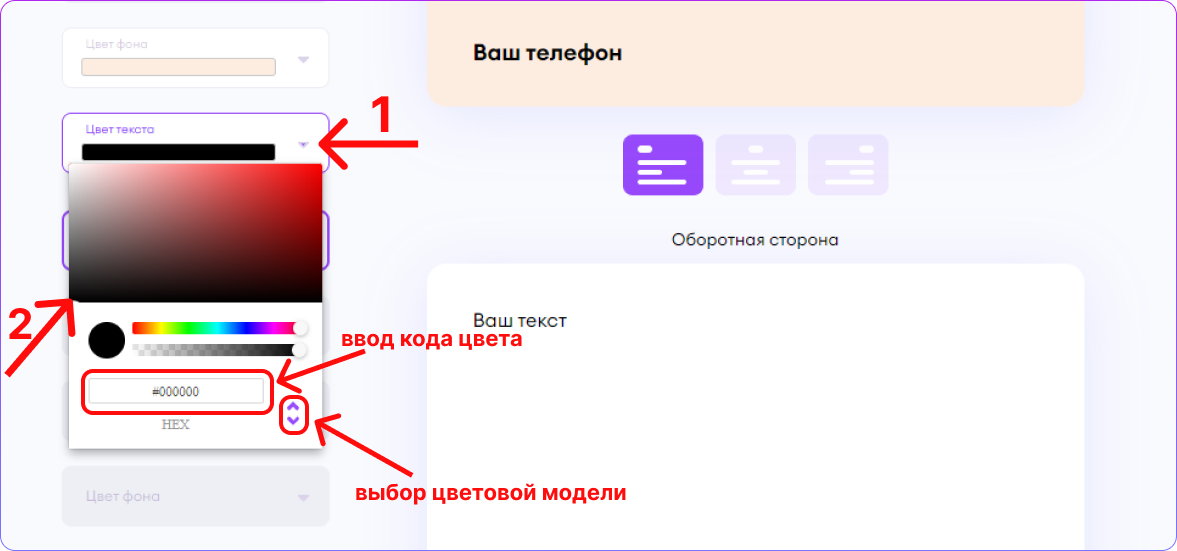
На оборотной стороне так же можно добавить логотип, изменить цвет фона (или загрузить изображение на фон) и изменить цвет текста.
ВАЖНО! При вставке фонового изображения учитывайте, что если изображение формата JPG или PNG без прозрачности, установка цвета фона не сработает, т.к. изображение накладывается на цвет фона. Чтобы установить и цвет фона и добавить изображение, используйте для вставки в ячейку Фоновое изображение файл формата PNG с прозрачностью.
Добавим на обратную сторону фоновое изображение в формате PNG с прозрачностью и установим тот же цвет фона, что и на лицевой стороне
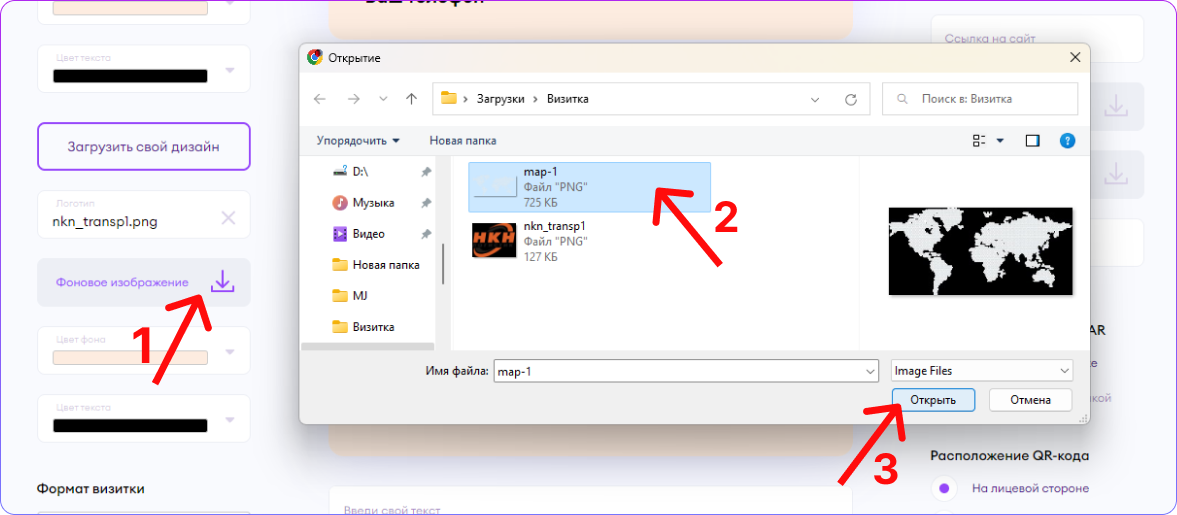
Использование своего дизайна
Нажмите кнопку Загрузить свой дизайн и выберите заранее подготовленное изображение
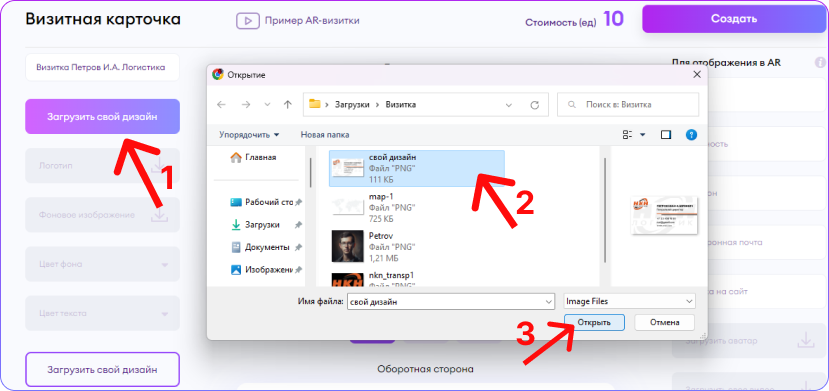
При загрузке своего дизайна поля Логотип, Фоновое изображение, Цвет фона и цвет текста станут неактивными.
Загрузим свой дизайн и на оборотную сторону
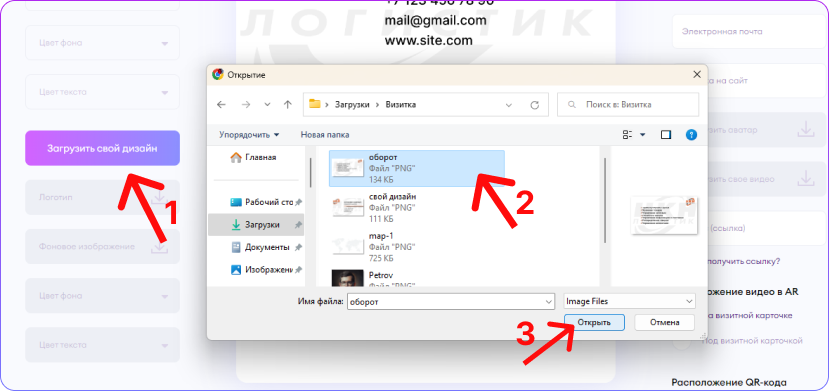
Далее шаги одинаковые как при загрузке своего дизайна, так без своего дизайна.
Вы можете выбрать формат визитной карточки. По умолчанию установлен формат 90х50мм — это самый популярный формат визиток в странах СНГ. Вы можете изменить на формат 85х55мм — общепринятый в Евросоюзе формат визиток, аналогичный размерам банковских карточек
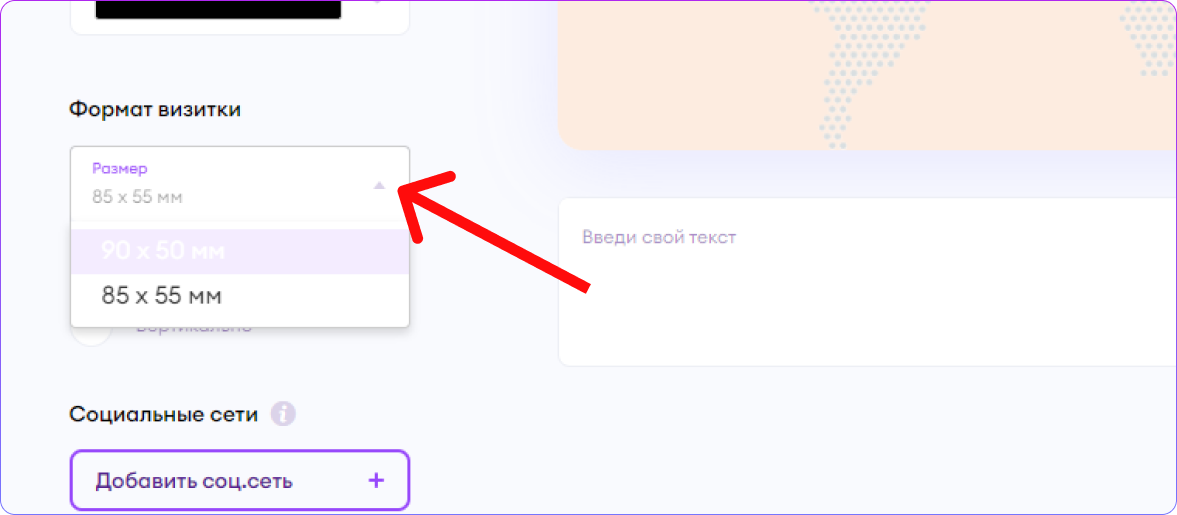
Визитка может быть горизонтальной или вертикальной.
ВАЖНО! В данный момент для создания вертикальной визитки необходимо сначала заполнить все поля в горизонтальном виде и только потом переключать на вертикальный.
Давайте оставим горизонтальный вариант
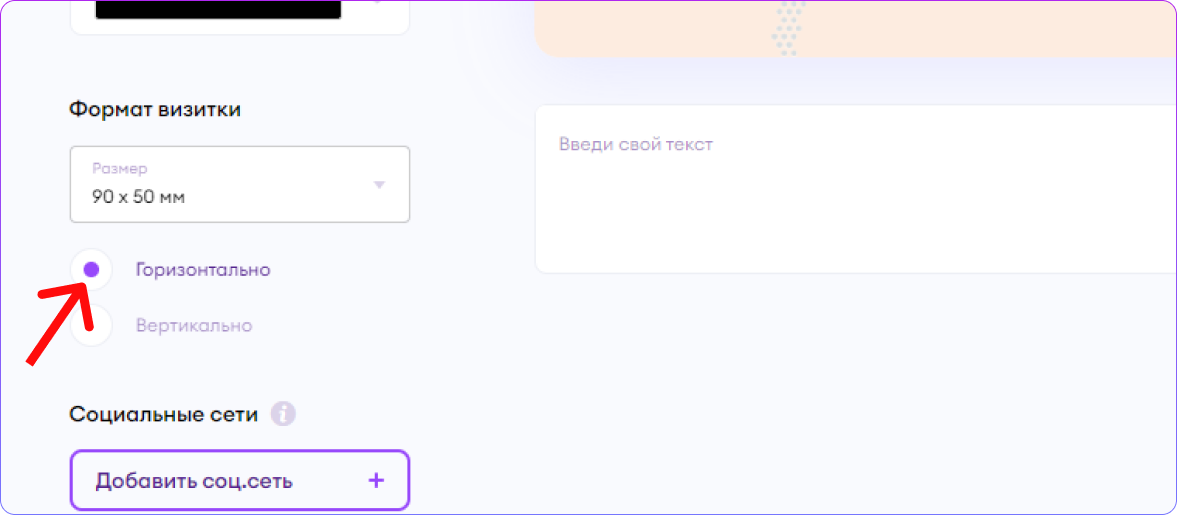
Выравнивание элементов на лицевой стороне визитки можно установить, переключая кнопки выравнивания. Давайте установим выравнивание по центру
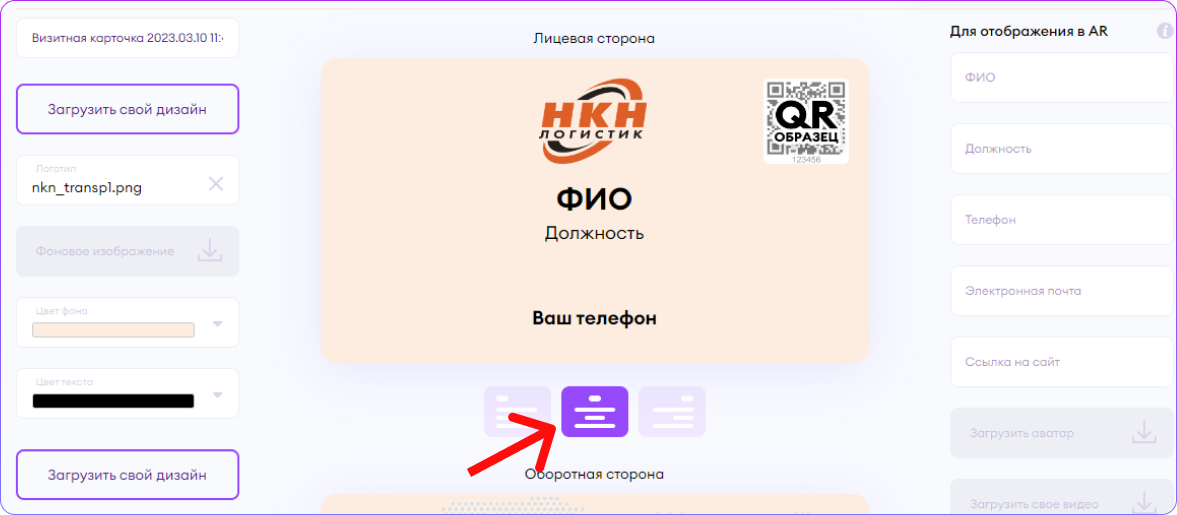
ВАЖНО! Выравнивание устанавливается только на лицевой стороне визитки, на оборотной стороне выравнивание стандартное — по левому краю
Дизайн визитки установлен, перейдем к тексту.
Введите в поле на правой панели необходимые данные
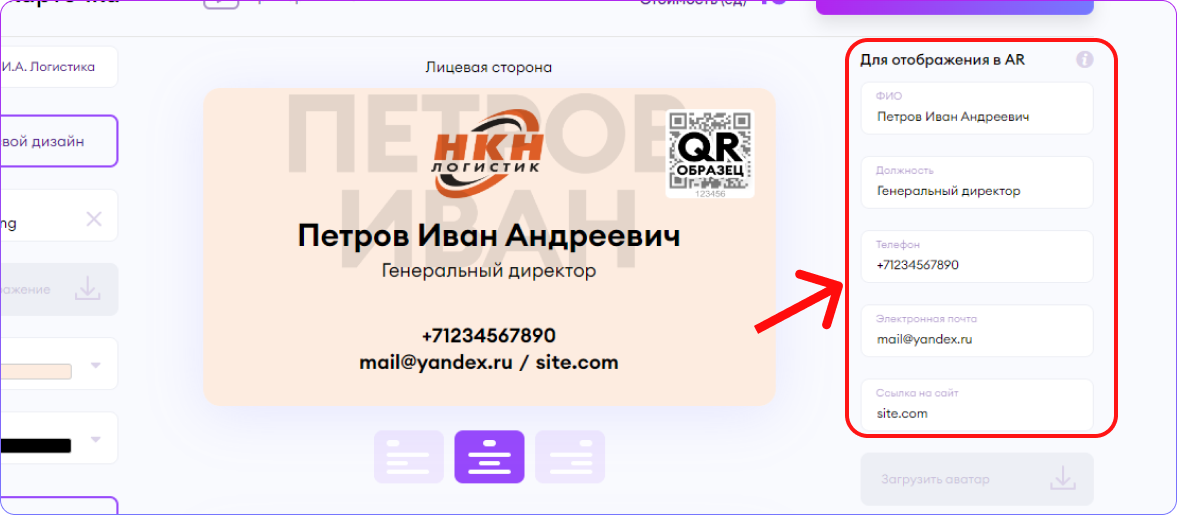
Обязательными для заполнения являются поля ФИО, Должность, Телефон.
Обратите внимание, когда заполните ячейку ФИО, на визитке отобразится фоном фамилия и имя. Это необходимо для того, чтобы область визитной карточки была заполнена контрастными точками, считывая которые приложение в телефоне идентифицирует картинку с заказом. Удалить фоновое имя и фамилию в стандартном режиме создания визитки невозможно.
Далее загрузим аватар. Это может быть любая фотография форматов JPG или PNG. Загрузка аватара обязательна.
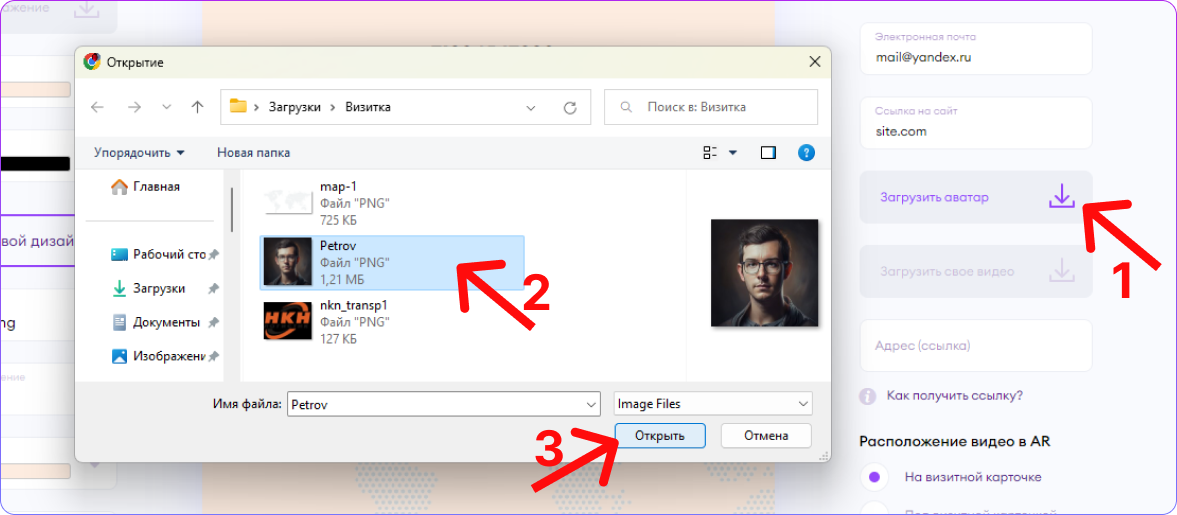
При необходимости можно загрузить короткое видео размером до 100мб. Это поле необязательное, можно его пропустить
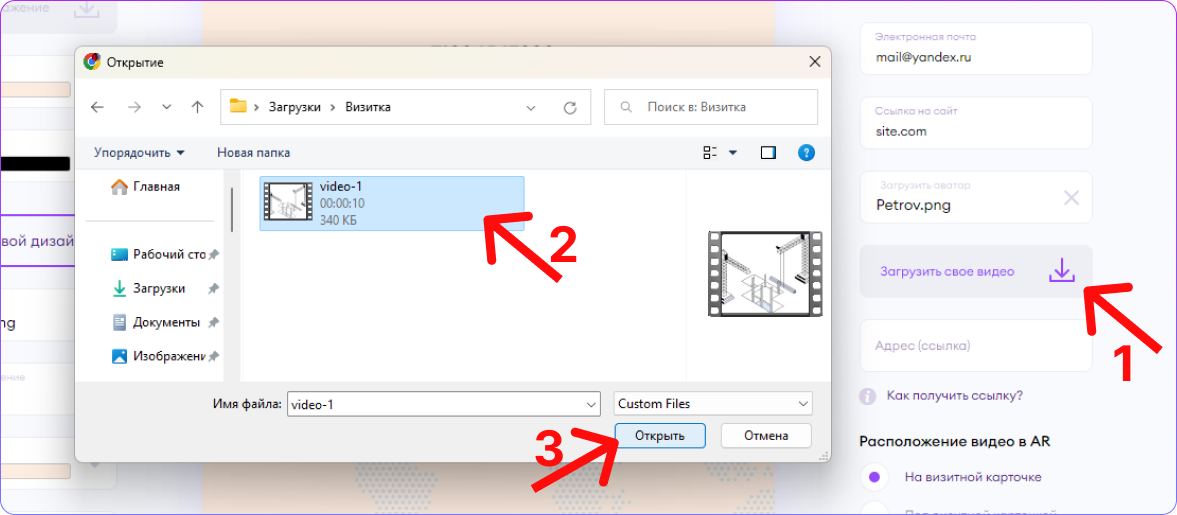
На визитку Вы можете добавить адрес компании, при клике на иконку осуществится переход к карте. Как получить ссылку на адрес компании в картах можно узнать здесь.
После того, как Вы скопировали ссылку в одной из карт, перейдите на страницу создания визитки, в поле Адрес (Ссылка) вставьте скопированную ссылку
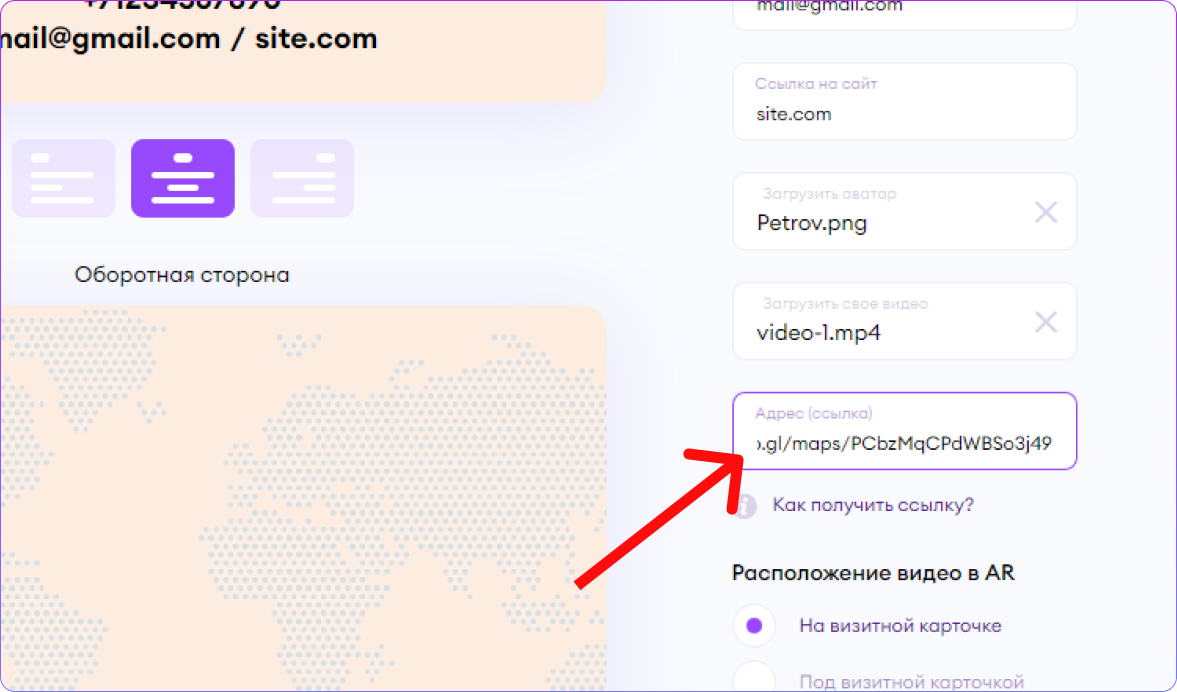
Далее можете оставить по умолчанию или поменять расположение видео в дополненной реальности и расположение QR кода
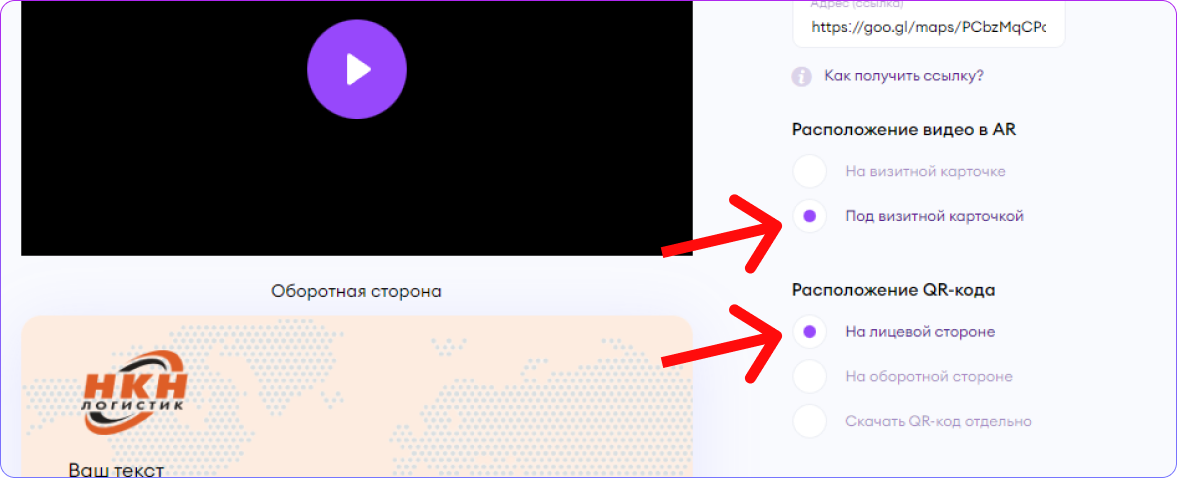
В нижнем текстовом поле можете ввести любой текст для оборотной стороны визитки. Данный текст форматировать не получится, выравнивание всегда будет по левому краю
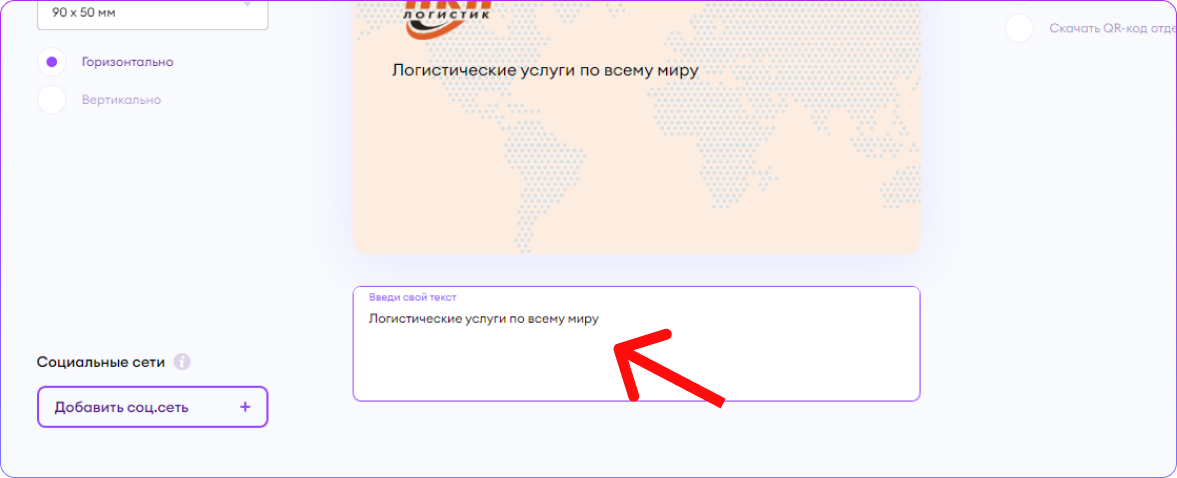
Если необходимо, в дополненной реальности можете добавить отображение кнопок для перехода в соцсети. Как правильно заполнять ссылки на соцсети, смотрите здесь.
Всего можно добавить до 8 ссылок на соцсети
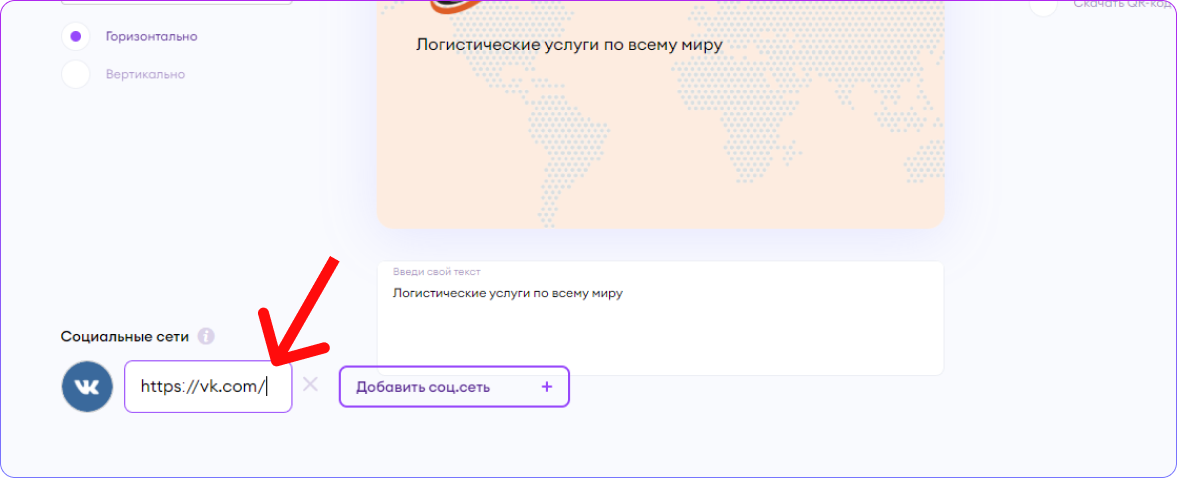
Теперь, когда заполнены все поля, можем нажать кнопку Создать
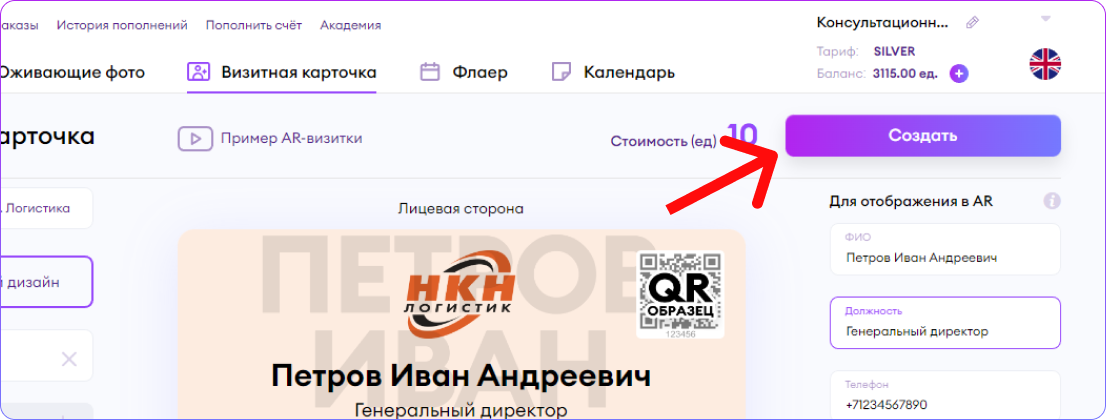
Как только завершится загрузка, появятся кнопки Скачать QR код в PNG и Скачать PDF для печати
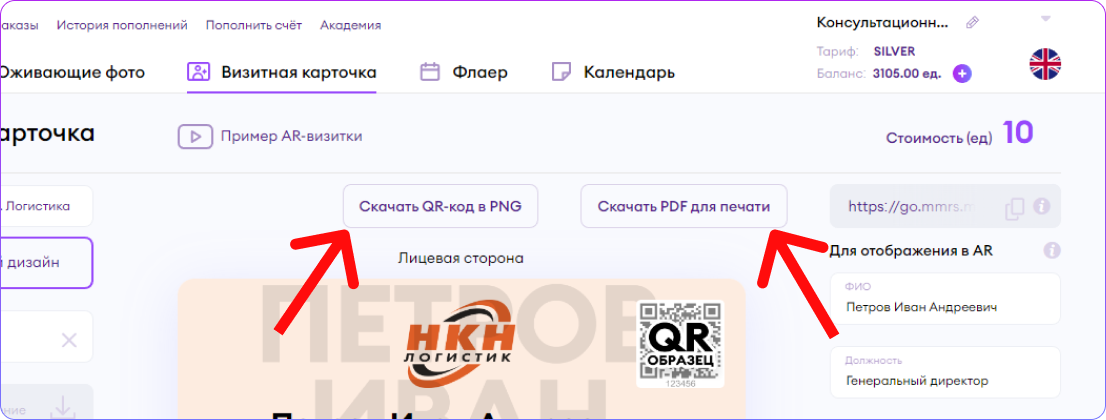
Откройте скаченный PDF файл, отсканируйте QR код на визитке и удерживайте камеру телефона на лицевой стороне визитки. Появится дополненная реальность с кнопками, аватаром и видео