Создание изображения с оживлением
ОЖИВИ! — сервис дополненной реальности. Это означает, что с помощью нашего сервиса Вы можете "дополнить" любое статичное изображение информацией, которую можно будет просматривать на экране телефона. В случае Изображения с оживлением, Вы получаете изображение, на котором через камеру телефона можно посмотреть короткое видео или 3D объект.
*При создании заказа с оживающими изображениями, Вы можете загрузить в один заказ до 100 пар изображение-видео. Но! Общий вес загружаемых файлов в одной загрузке не может превышать 1,5 Гб. Если файлы весят много, лучше грузить их частями.
Нажмите в личном кабинете на кнопку "Оживление", в появившемся списке выберите "Изображение"
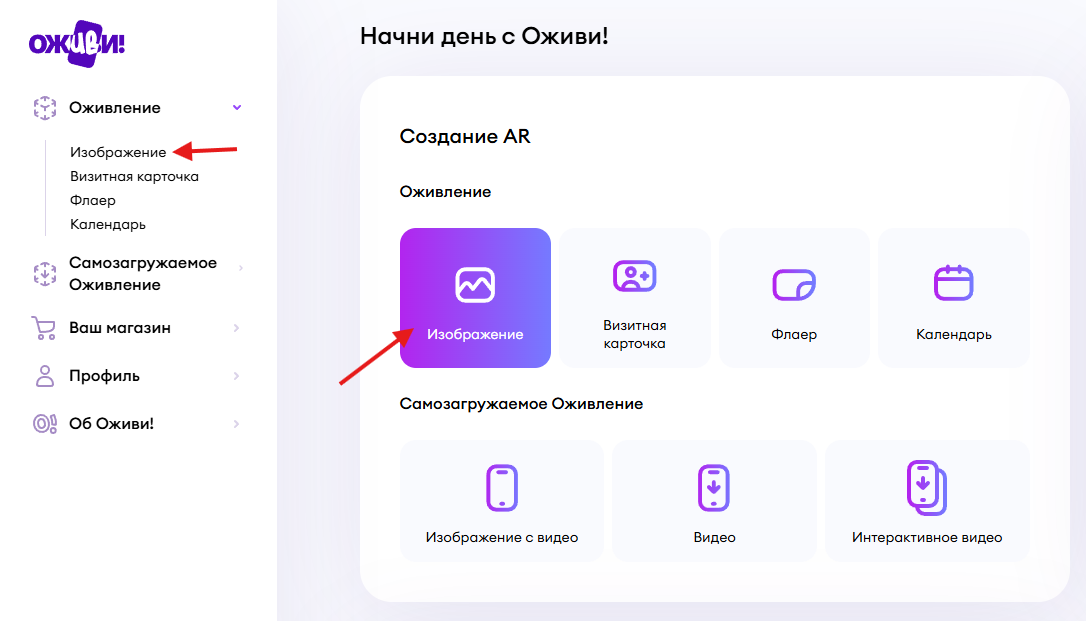
На открывшейся странице введите название заказа в ячейке (можете его не менять, по умолчанию устанавливается название _«Оживающее фото [дата] [время]»_)
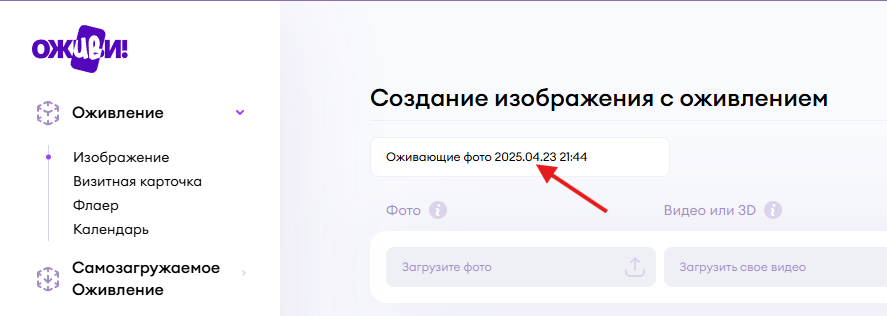
Далее вы можете загрузить файлы в заказ по отдельности или через кнопку Пакетная загрузка.
Загрузка файлов по одному
- Нажмите на ячейку Фото и выберите нужное изображение. Оно будет являться вашим маркером для дополненной реальности. В дальнейшем, после сканирования QR кода, видео будет воспроизводиться при наведении камеры на это изображение в его границах.
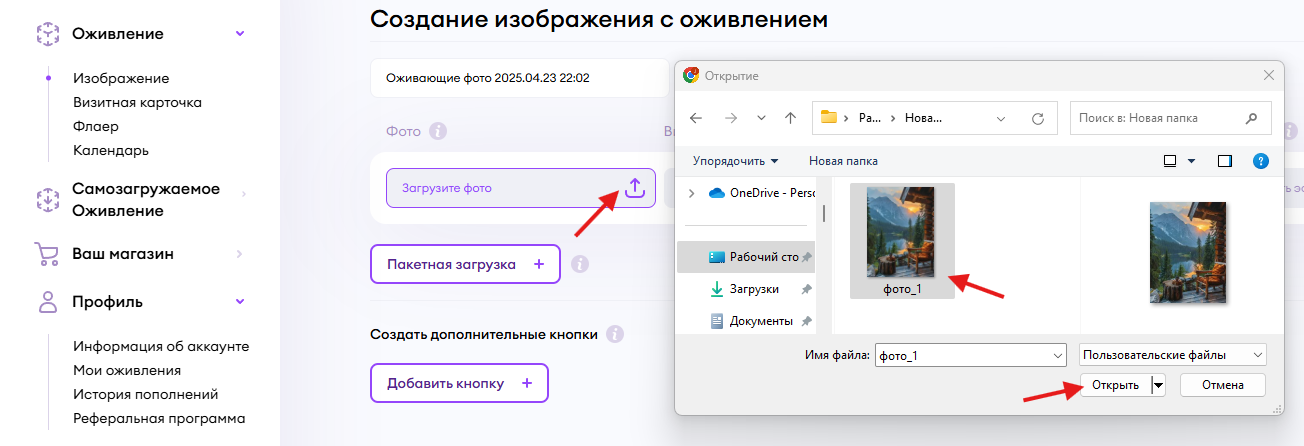
Изображение появится в ячейке, наведите курсор на ячейку, чтобы посмотреть предпросмотр изображения. В ячейке появится значок QR кода, нажмите на него, чтобы открыть расположение QR кода на изображении
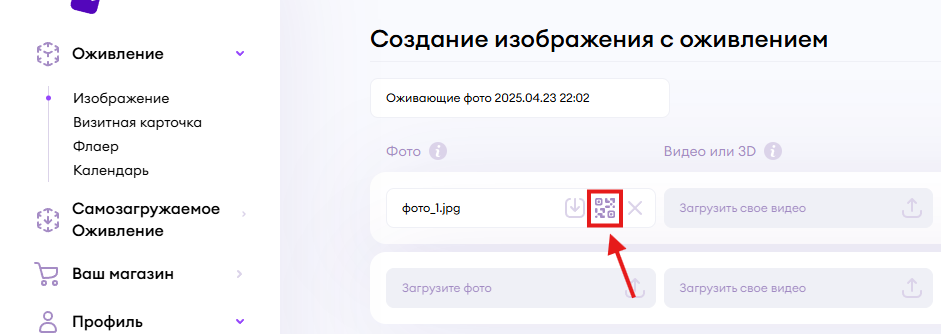
*В редакторе вы можете выбрать размер и расположение QR кода. В статье Работа с QR-кодом можно ознакомиться подробнее с возможностью размещения кода на изображении.
- Теперь нажмите на ячейку Видео в той же строке, в которой вы загружали изображение, и выберите нужное видео.
ВАЖНО! Видео должно быть стандартных пропорций (вертикальное или горизонтальное, максимальный размер — 1920х1080px), максимальный размер файла — 1Гб. Поддерживаемые форматы видео — mp4, avi, mov.
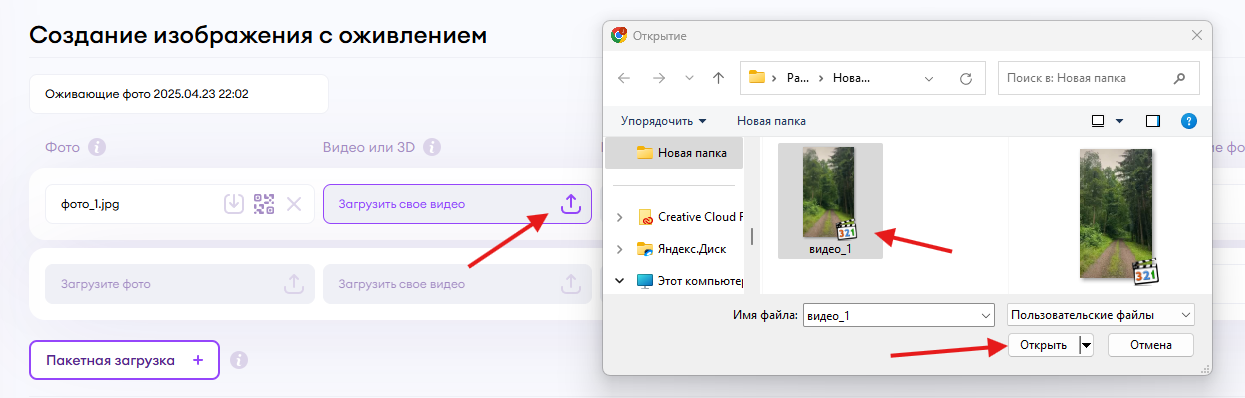
В конструкторе предусмотрен простой редактор видео (значок карандаша), с помощью которого Вы сможете изменить ориентацию видео, изменить продолжительность и выбрать кадр для изображения (в случае, если это необходимо). Подробнее о работе в редакторе смотрите здесь
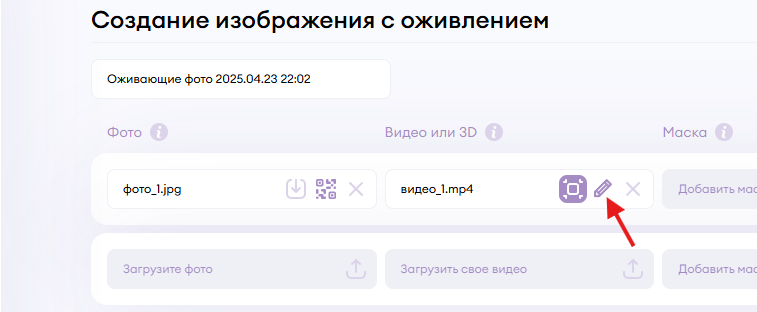
Функция обрезки видео
В некоторых случаях необходимо использовать опцию обрезки видео. Если, например, изображение горизонтального формата, а видео вертикального формата, по умолчанию видео будет обрезаться сверху и снизу. Чтобы видео целиком помещалось в изображение, необходимо после вставки видео в ячейку нажать на синий квадратный значок обрезки (подробнее про обрезку смотрите здесь)
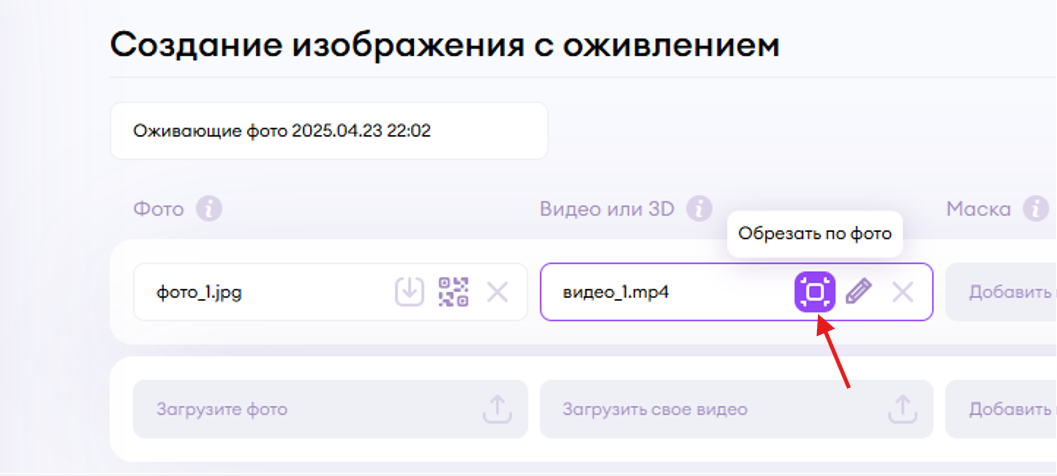
Фото и видео обязательны для создания заказа. Но дополнительно можно загрузить маску и эффект.
После того, как вы выбрали фото и видео, нажмите на ячейку Маска, откроется окно выбора и загрузки маски:
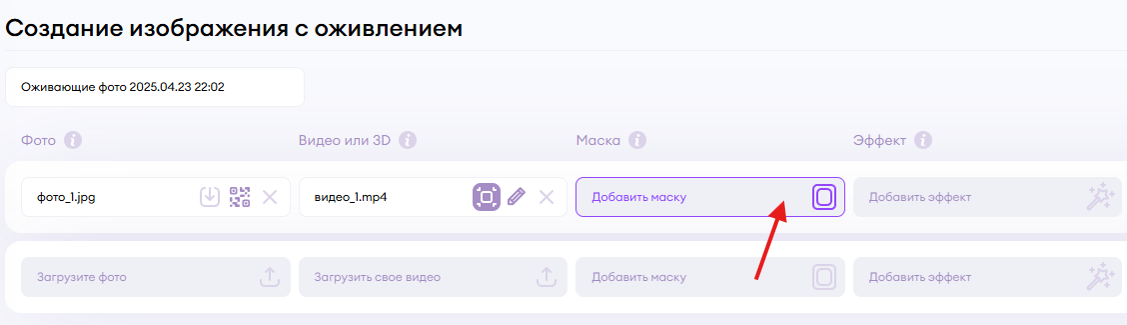
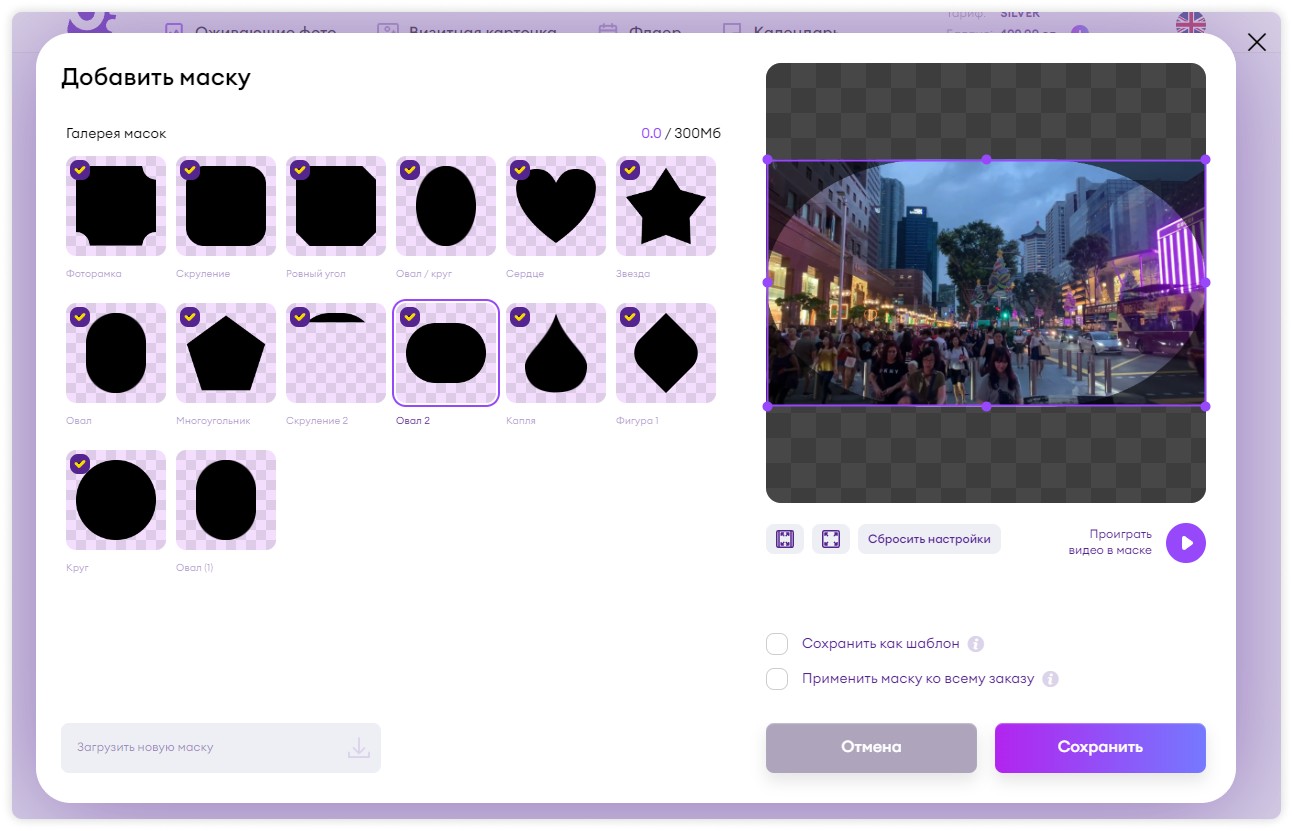
Вы можете выбрать маску из нашей галереи или загрузить свою. Маску использовать не обязательно, если это предусмотрено вашим проектом.
Подробнее про маски смотрите в разделе Как сделать маску для фото.
Эффект — это анимированное видео с прозрачностью поверх изображения. Чтобы добавить эффект, нажмите на ячейку Эффект. В открывшемся окне сможете выбрать понравившийся эффект
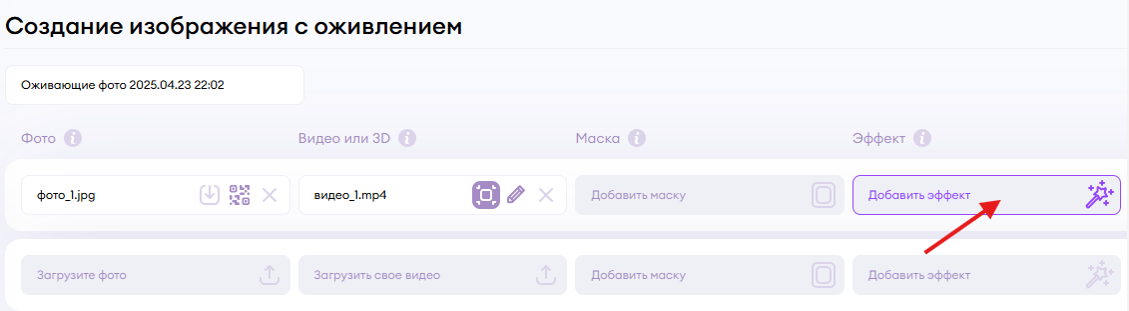
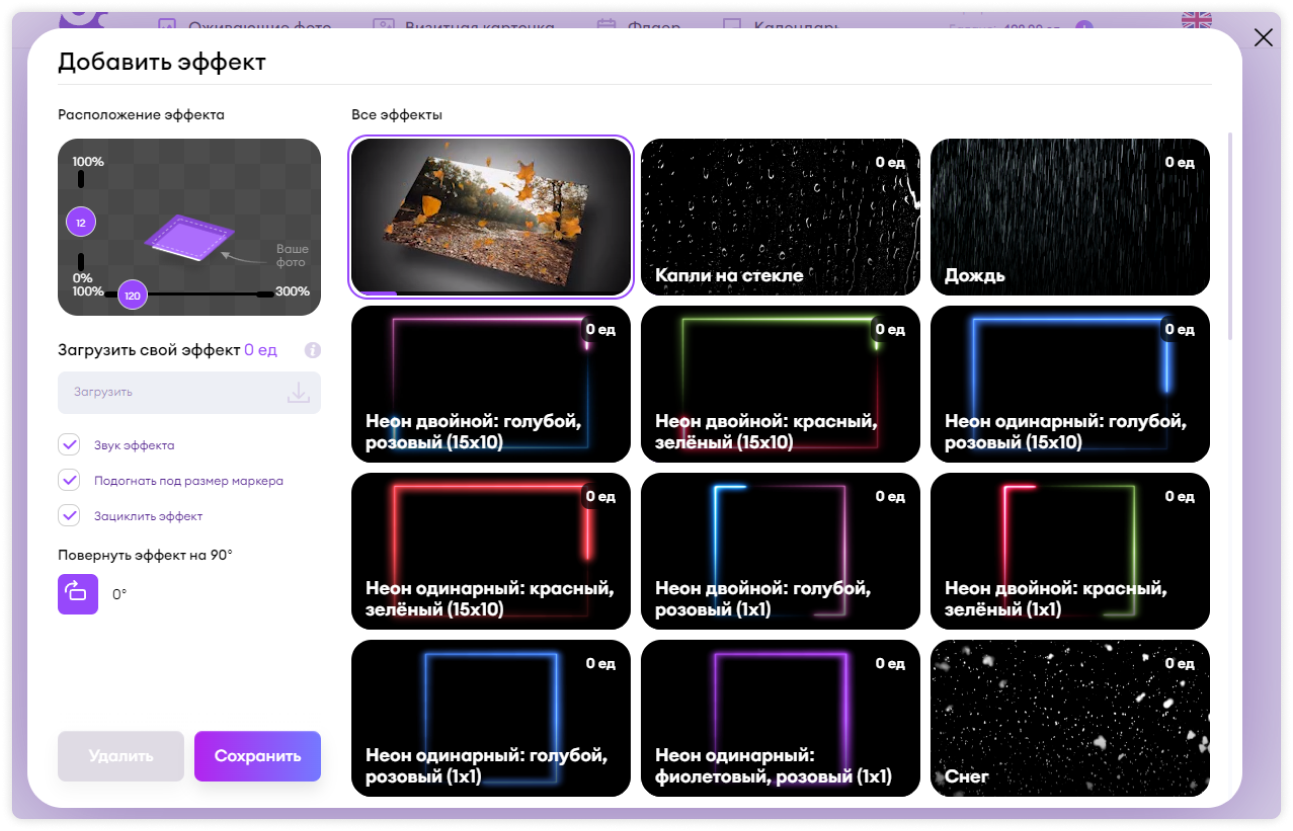
Доступно более 30 вариантов, часть из них бесплатны, стоимость других указана на самом эффекте. Так же можете загрузить свой эффект (видео формата .mov, с прозрачностью, размером не более 1Гб). Доступно регулирование положения и размера эффекта относительно изображения. Это тоже необязательная опция для создания оживления.
Добавление кнопок
Вы можете добавить в заказ до 50 кнопок со ссылками на соцсети. По 10 в каждом указанном направлении. Как правильно прописать ссылку на соцсети, смотрите здесь.
Можно добавить только название и ссылку и указать расположение кнопки, в таком случае на стандартной кнопке будет указано название.
Но также Вы можете загрузить свою кнопку (в формате png), тогда появится ползунок, которым вы можете задать размер кнопки.
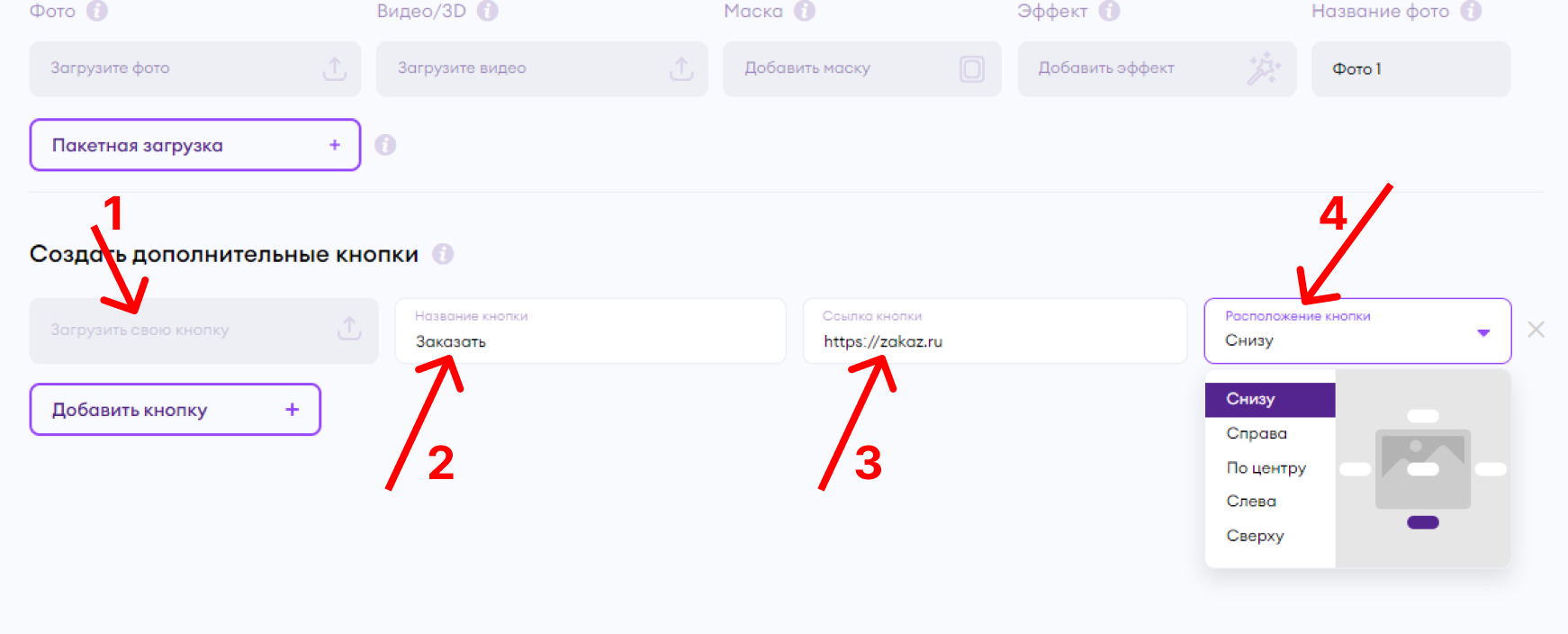
- После вставки изображения и видео (и, по желанию, маски и эффекта и добавлении кнопок), нажмите кнопку Создать
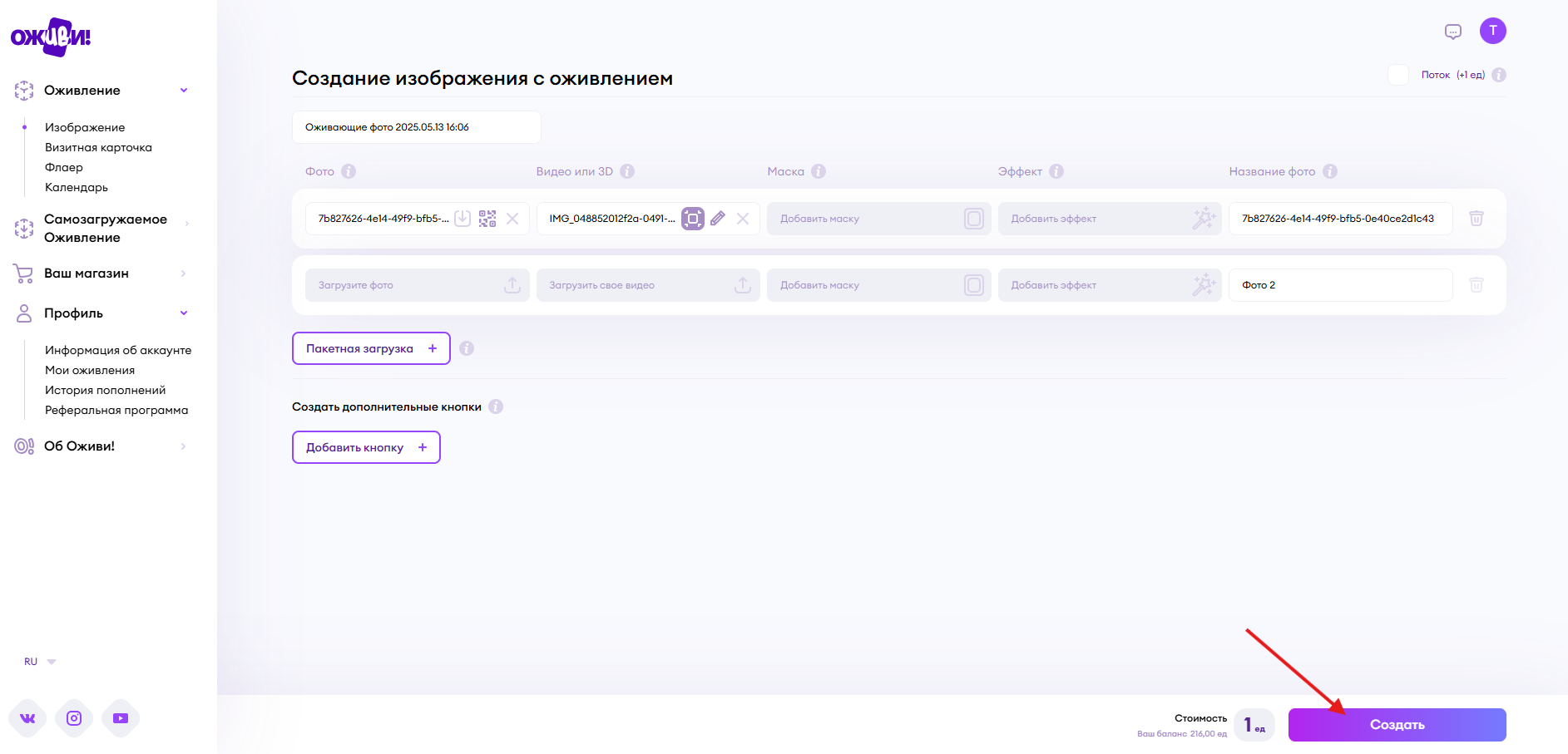
В зависимости от размера видео файла и скорости интернета, загрузка может длиться от нескольких секунд до нескольких минут, под кнопкой можно увидеть ход процесса
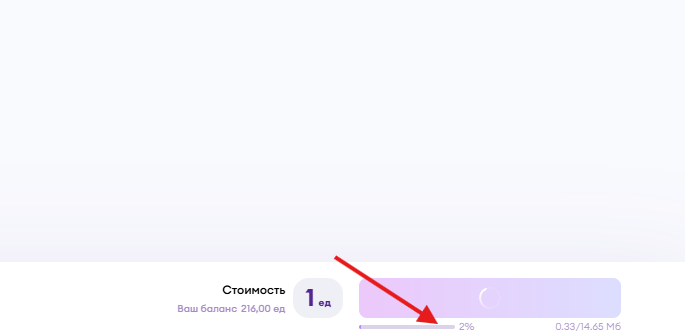
Как только на кнопке появится надпись Обновить, а сверху появятся дополнительные кнопки Протестировать, Скачать QR-код, Скачать файлы для печати, значит заказ успешно создан.
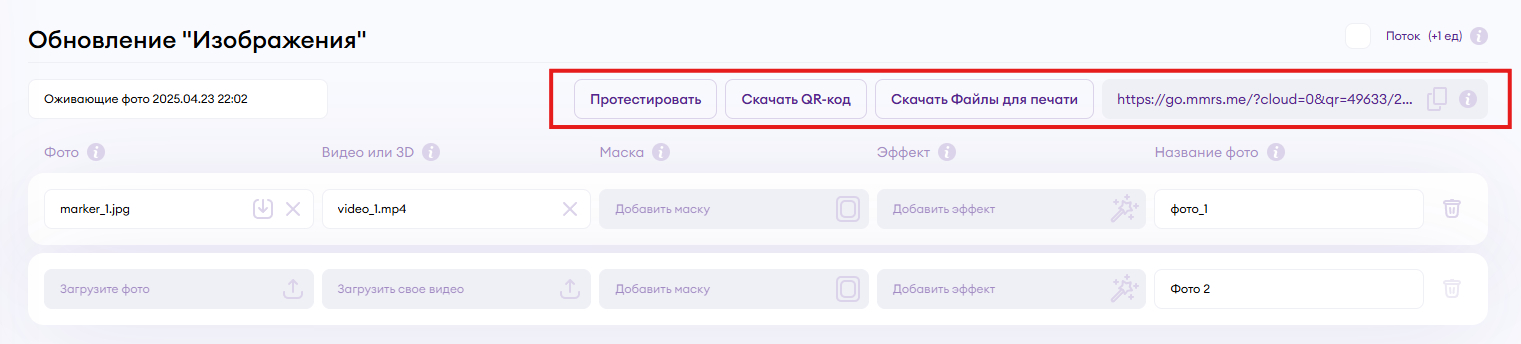
- Чтобы скачать код, нажмите кнопку Скачать QR-код. Появится окно с выбором формата кода - png и svg. Выберите нужный и нажмите на него
- Чтобы скачать и код, и маркер (если вы размещали на нем код) нажмите кнопку Скачать материалы для печати. На ваше устройство будет скачан архив с необходимыми файлами. QR будет в архиве представлен сразу в двух форматах (png и _svg_)
- Чтобы посмотреть, что получилось, нажмите Протестировать, в открывшемся окне появится QR-код и изображение
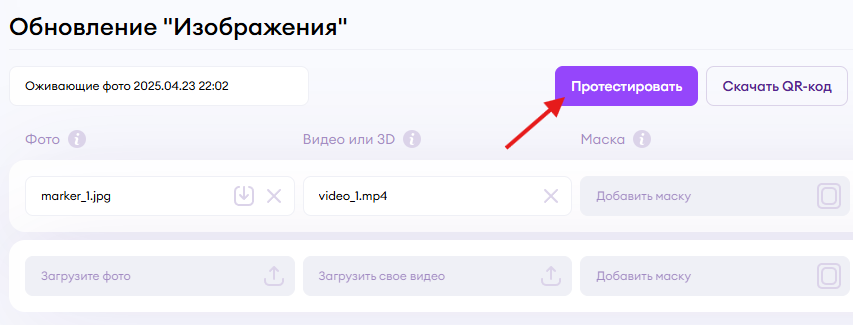
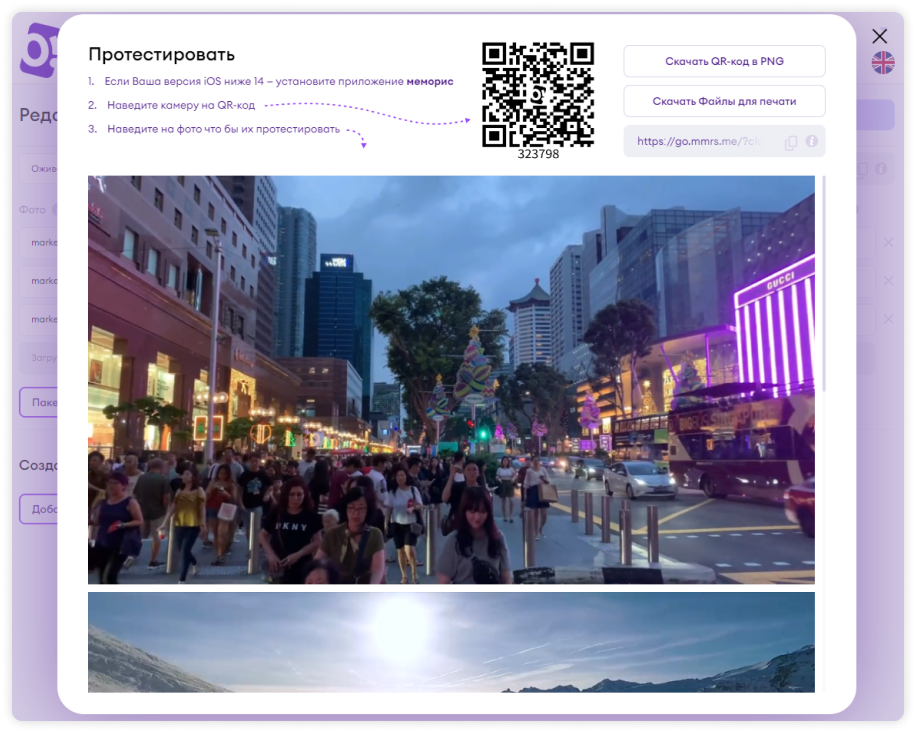
Теперь возьмите телефон, откройте приложение ОЖИВИ! (мы рекомендуем владельцам личных кабинетов использовать именно скаченное приложение, так будет проще проверять заказы в случае их редактирований).
Наведите камеру на QR код, увидите, как происходит загрузка заказа, затем наведите камеру на изображение. Вы увидите, как в границах изображения будет воспроизводиться видео с эффектом.
Теперь можете ваши материалы оживить с помощью наведения на QR-код. Если вы не размещали QR-код на загруженных изображениях, для передачи клиентам, рекомендуем распечатать их отдельно или передать в виде ссылки, которая размещена рядом с QR-кодом.
Поздравляем, Вы создали свое первое оживающее фото!