Как загрузить видео в Самозагружаемое Оживление Видео
ВАЖНО! Для просмотра Самозагружаемого Оживления необходимо скачать приложение! Мгновенное приложение (приложение без скачивания) не поддерживает функции загрузки видео, поэтому Самозагружаемые Оживления не будут работать в приложении без скачивания.
Активация нового (пустого) Самозагружаемого Оживления
- Откройте приложение Оживи и наведитесь на QR-код. Откроется панель с кнопкой Добавить видео.
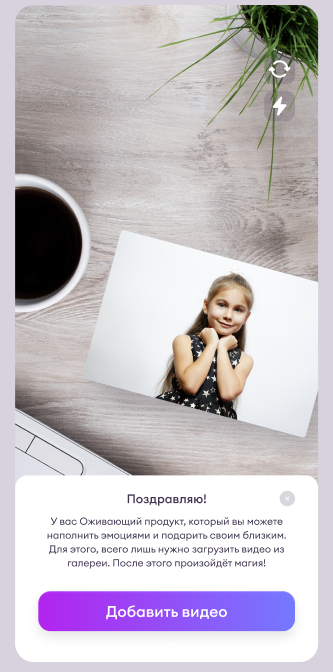
По клику на кнопку откроется галерея на вашем устройстве и запрос на доступ к ней (если не запрашивался ранее)
- Выберите в галерее устройства нужное видео и наведите на маркер (изображение) Самозагружаемого Оживления. Вы увидите отображение видео в границах вашего маркера и сможете скорректировать его размер и вид с помощью кнопок на панели редактирования:
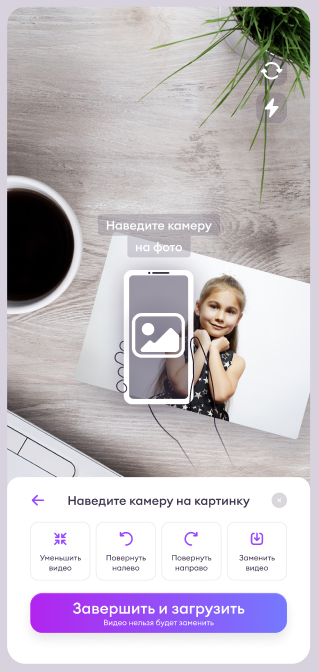
*Рекомендуем сразу проверить - проигрывается ли видео со звуком или без. Если звуковая дорожка повреждена или имеет специфичные кодеки, то звук на данном этапе вы не услышите. Лучше заменить видео на другое или с помощью конвертера переформатировать его в формат .mp4
Расскажем подробнее о редактировании видео:
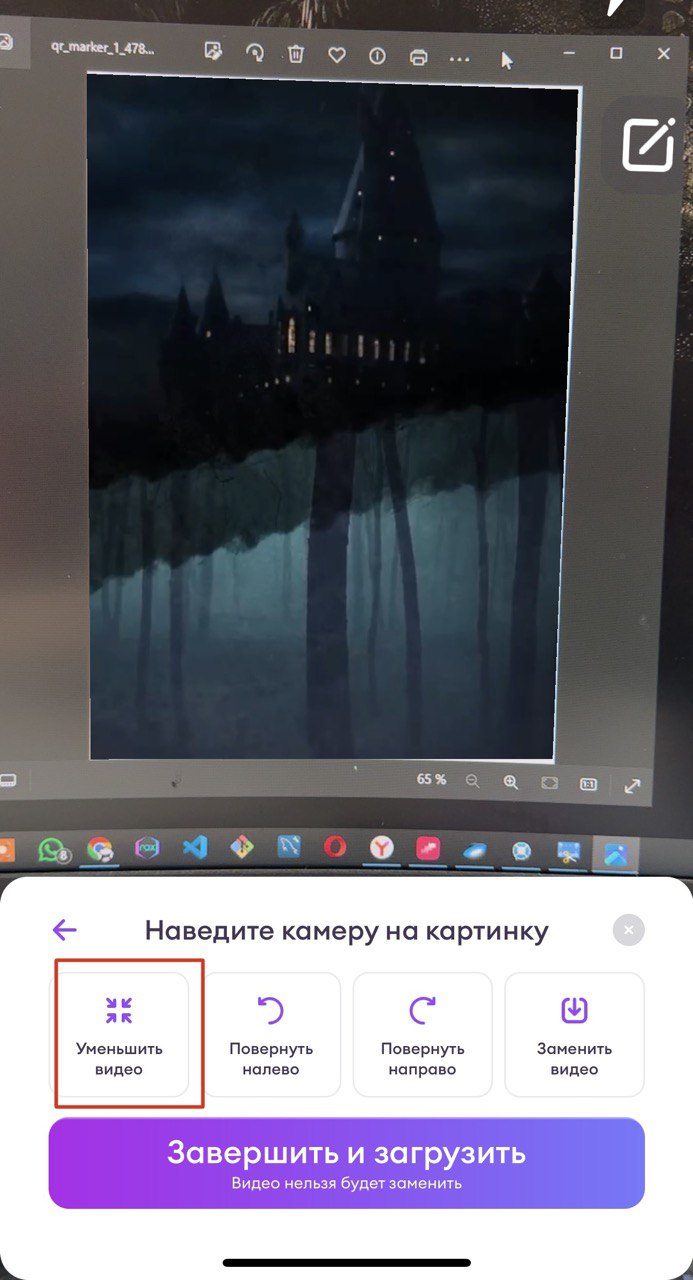
- По умолчанию, вертикальное видео распределяется на весь маркер и в первой кнопке вы увидите надпись Уменьшить видео. Это означает, что сейчас видео заполняет область фотографии. Если размер фото и видео отличается, то могут обрезаться выступающие за границы фотографии области (сверху и снизу, либо справа и слева, в зависимости от формата и размера видео).
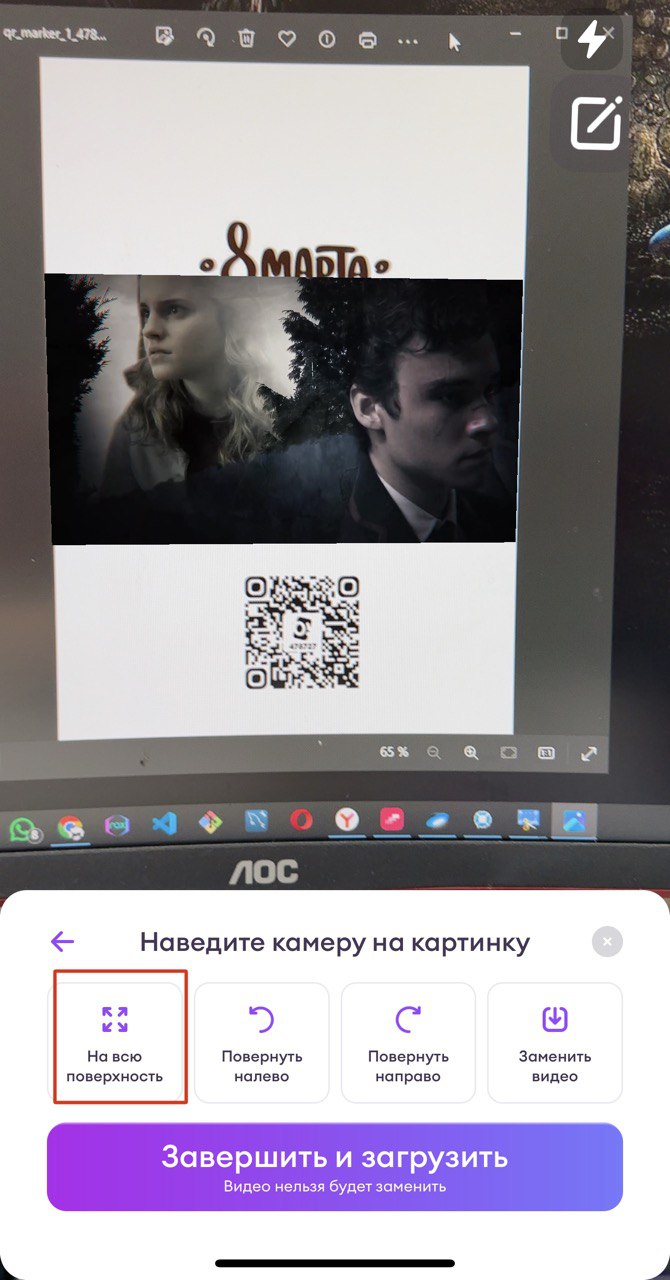
- Если вам не нужна или не подходит обрезка, то нажмите первую кнопку и надпись сменится на На всю поверхность. Видео впишется в фотографию. Но если размер фото и видео отличается, то возможны прозрачные рамки у видео. Оно будет как-бы сверху изображения. Подробнее об обрезке мы рассказывали здесь.
- Если вам не нравится как смотрится выбранное видео, вы сможете поменять его кнопкой Заменить видео. По клику вновь откроется галерея на устройстве и вы сможете выбрать другое видео.
- Вторая и третья кнопка на панели поворачивают видео на 90 градусов влево и вправо соответственно.
- После того, как Вы определились с редактированием видео, нажмите кнопку Завершить и загрузить. Появится спиннер загрузки видео на сервер и подтверждение о том, что файл начал обработку на сервере
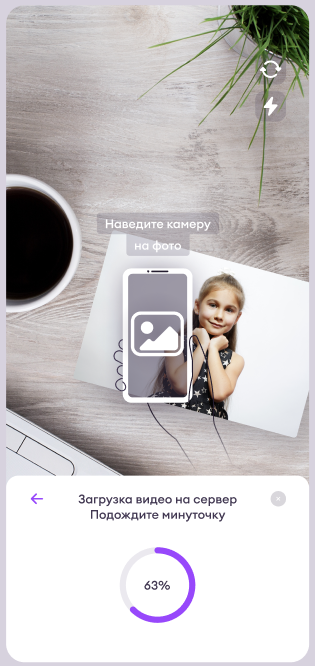
Обработка на сервере не означает, что видео уже загружено. Дождитесь push-уведомления об успешной загрузке. Оно приходит в течение 5-10 минут.

*Также Вы можете перезагрузить приложение и заново навести на QR-код, чтобы проверить - обработалось ли видео. Если после повторной загрузки кода начинает воспроизводиться видео - значит все успешно обработалось.
Поздравляем! Теперь Ваше видео успешно загружено и при сканировании кода на любом устройстве можно будет просмотреть ваше видео при наведении на изображение этого заказа.
Ошибка загрузки видео
Если сообщение об успешной загрузке не пришло, или пришел пуш об ошибке, то файл с видео не был обработан сервером по какой-либо причине (превышен размер, файл с повреждением и пр.):
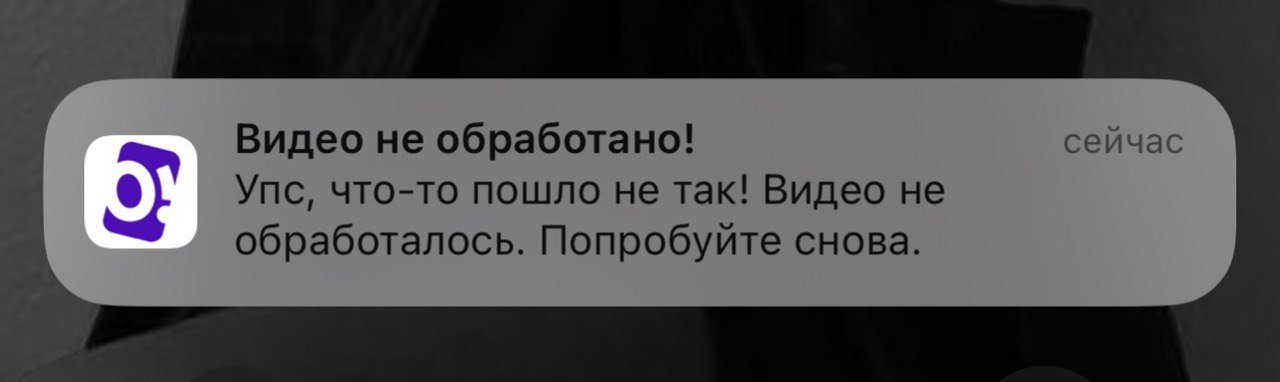
В таком случае при переходе из пуша в приложение, у вас отобразится панель с сообщением:
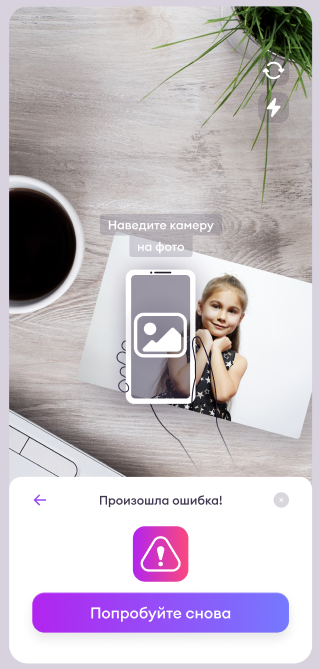
Нужно кликнуть по кнопке Попробуйте снова и перезагрузить файл